교내 PC에 원격으로 접속할 일이 있는데 windows 11에 자체 탑재된 기능 원격 데스크톱은 외부 네트워크를 사용해서 접속하고자 하면 교내 사설망 보안 상 접속이 안 되는 것 같고, 기존에 알고 있던 어플 vnc viewer는 무료버전이 존재하지 않아 팀뷰어를 사용하고자 한다.
<노트북으로 접속>
1. 팀뷰어 설치
개인이 원격 데스크톱 기능을 위해 팀뷰어를 사용하기 위해서는 원격으로 접속할 PC과 원격 접속 기능을 사용할 PC 모두에 팀뷰어 설치해야 한다.
우선 아래 링크로 접속하면 다음과 같은 페이지가 나온다. 여기서 우측 상단의 무료 다운로드를 클릭한다.
TeamViewer – 원격 연결 소프트웨어
TeamViewer의 원격 데스크톱 액세스 솔루션: 원격 컴퓨터 연결 및 원격 지원과 온라인 협업 기능 제공 ➤ 개인용은 무료입니다!
www.teamviewer.com
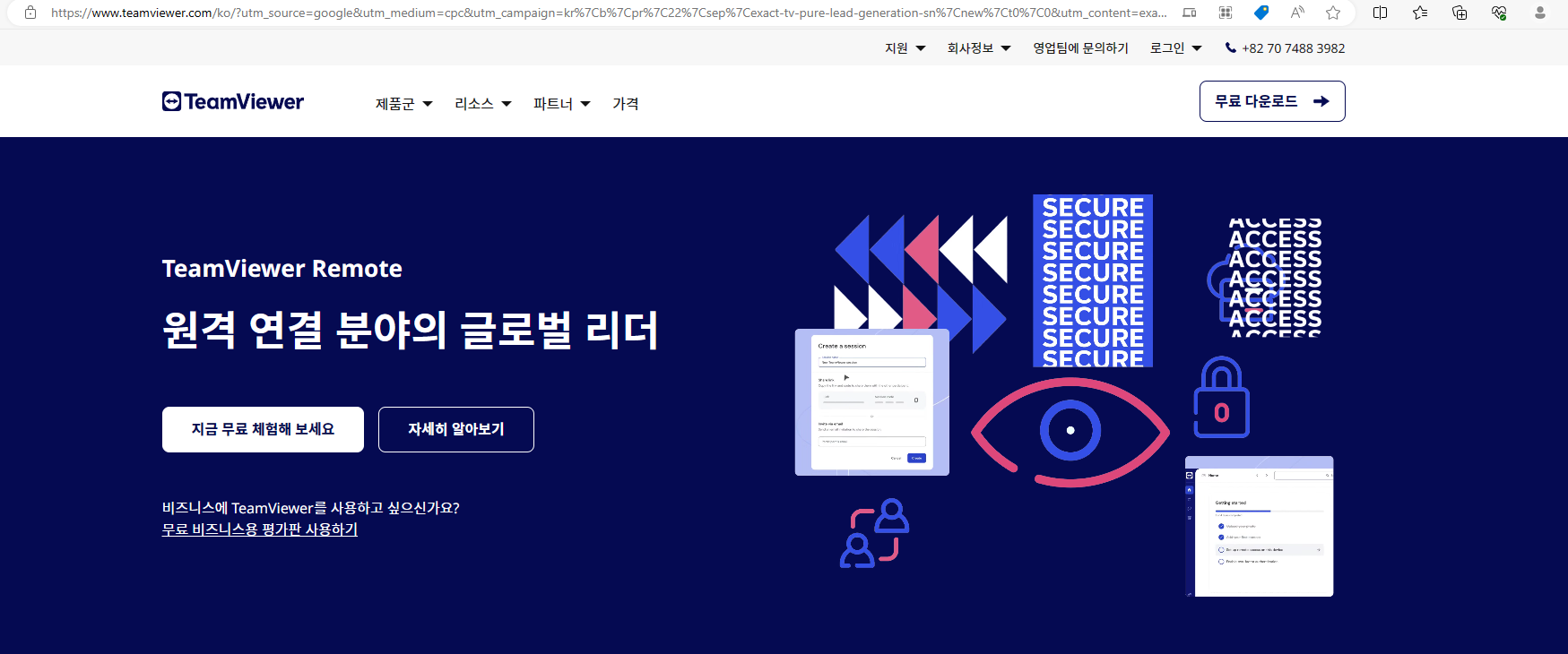
다음과 같은 화면이 나오는데 개인적으로 사용할 것이기 때문에 무료 버전을 사용할 수 있다.
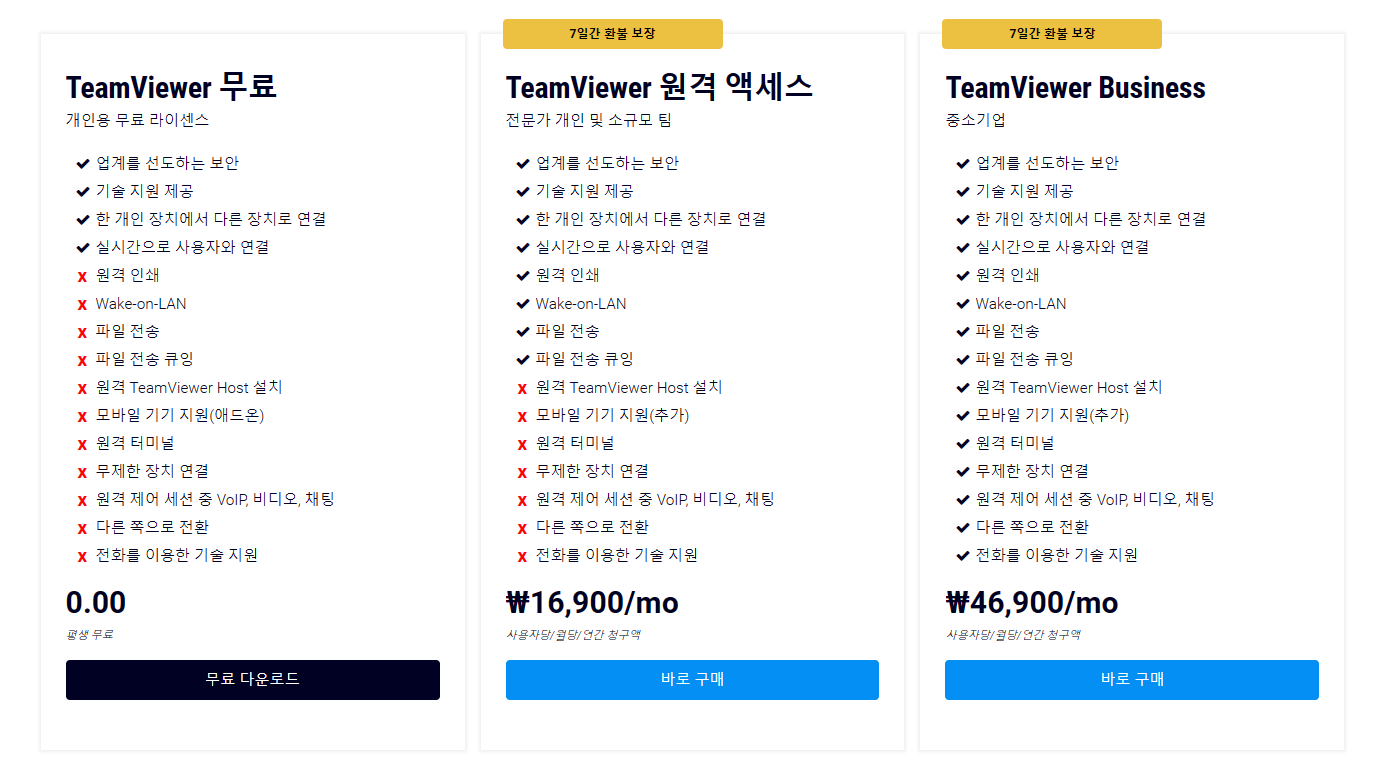
각자의 운영체제를 선택하고 원격으로 접속하고 싶은 pc에 teamviewer full client를 설치한다.
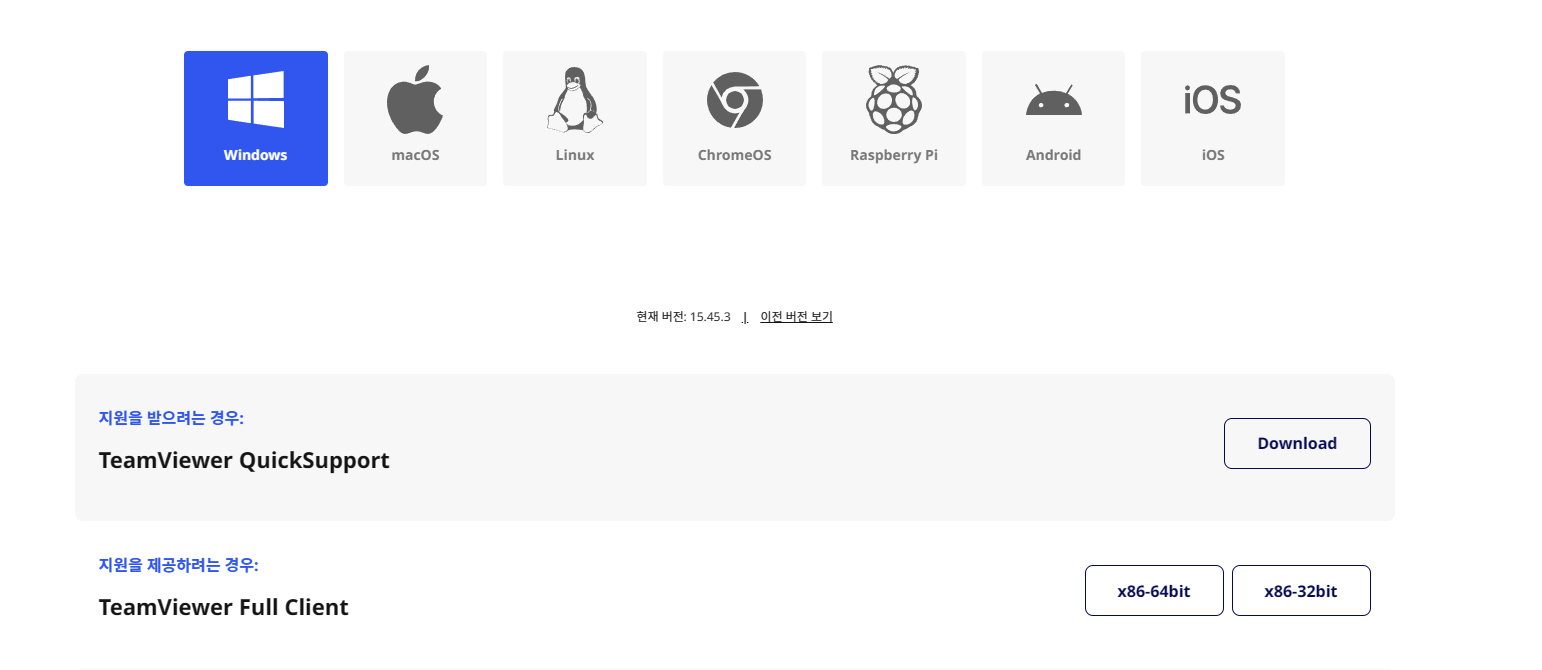
설치 파일을 다운로드한 후 실행시켜 다음과 같은 순서로 진행해 준다.
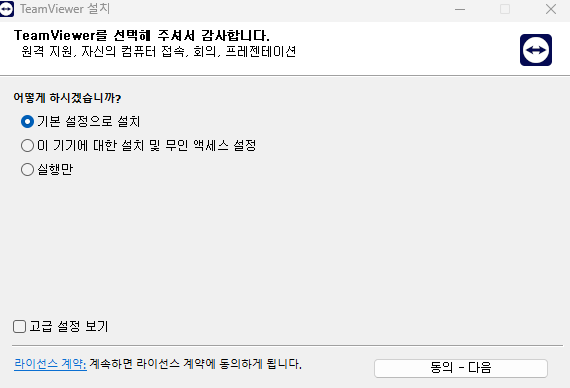

설치 완료와 동시에 다음과 같은 페이지가 나온다.
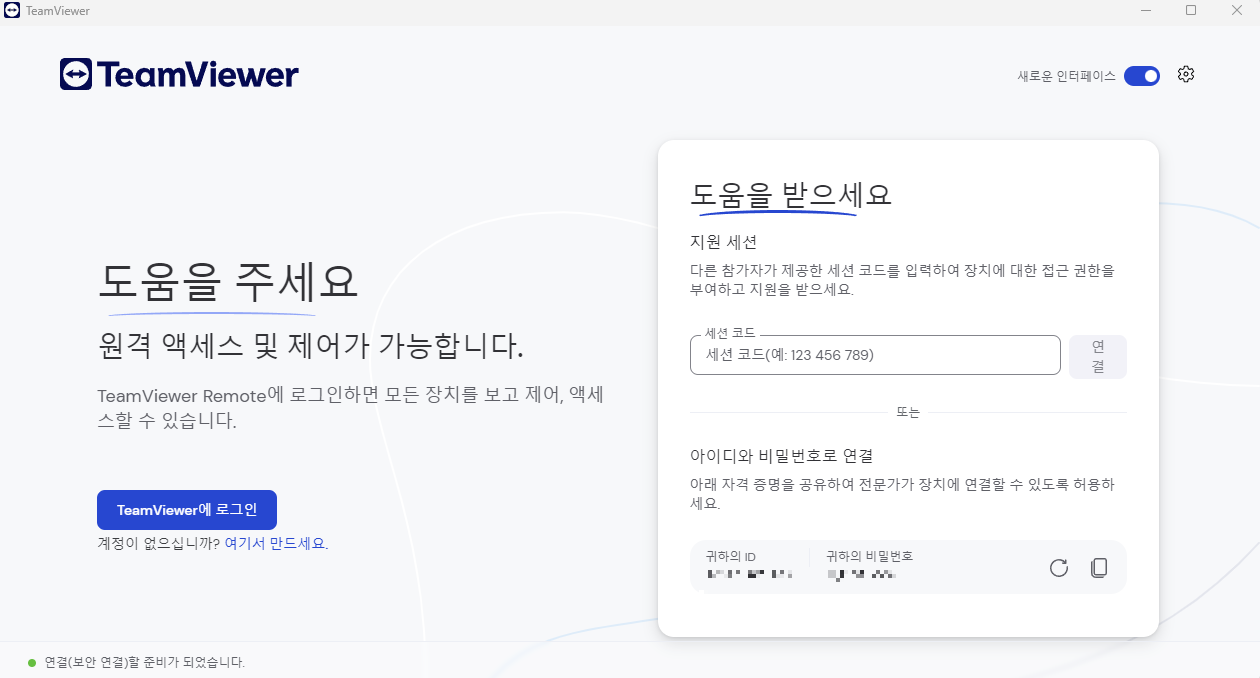
계정이 없을 경우에는 계정을 만들어 접속하면 다음과 같은 화면이 나온다.
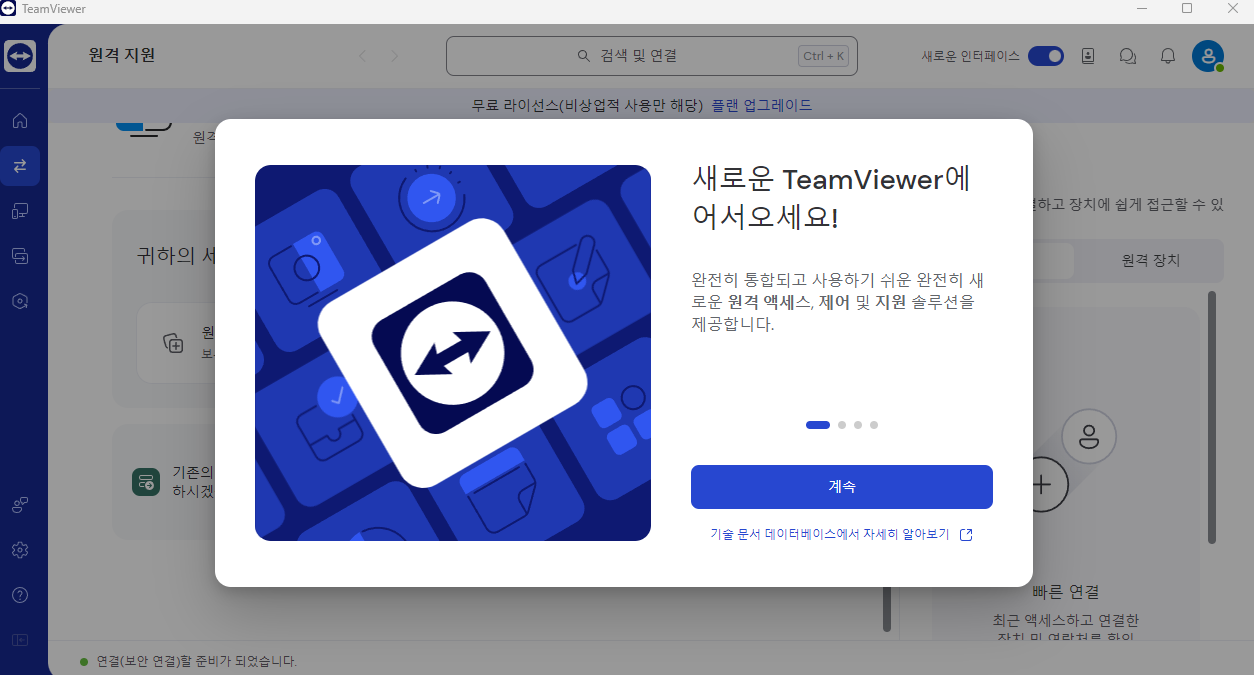
2. 데스크톱 설정
먼저 데스크톱에서 팀뷰어를 실행시켜서 왼쪽 메뉴 바의 원격 지원을 누른 후에, 우측 원격 장치에서 데스크톱 원격 액세스를 설정해 준다. 그러면 아래 화면처럼 현재 데스크톱이 (이 장치)라고 뜨며 원격 장치 리스트에 추가될 것이다.
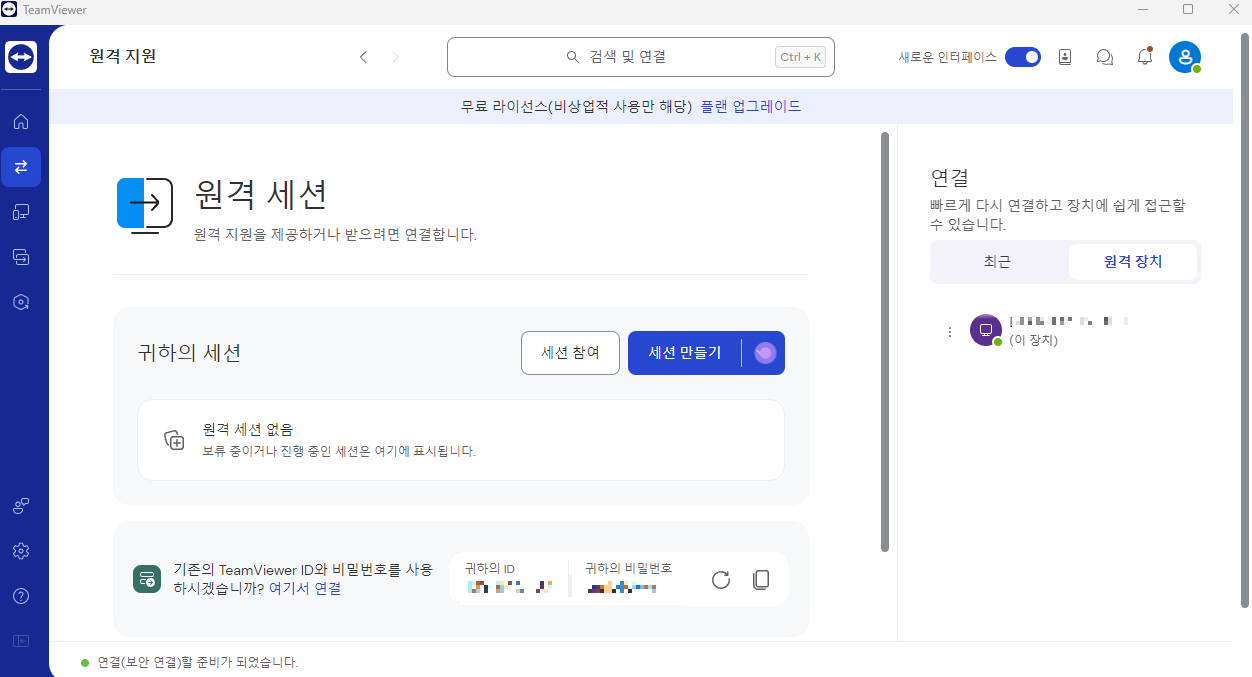
3. 노트북 설정
노트북에서 팀뷰어에 접속해도 당연히 같은 화면이 나온다. 똑같이 왼쪽 메뉴 바의 원격 지원을 누르고, 위 검색창에 /연결을 선택하면 원격 장치에 추가한 데스크톱 장치 이름이 뜰 것이다. 이름을 클릭하면 노트북에서 데스크톱으로 원격 접속이 가능하다!
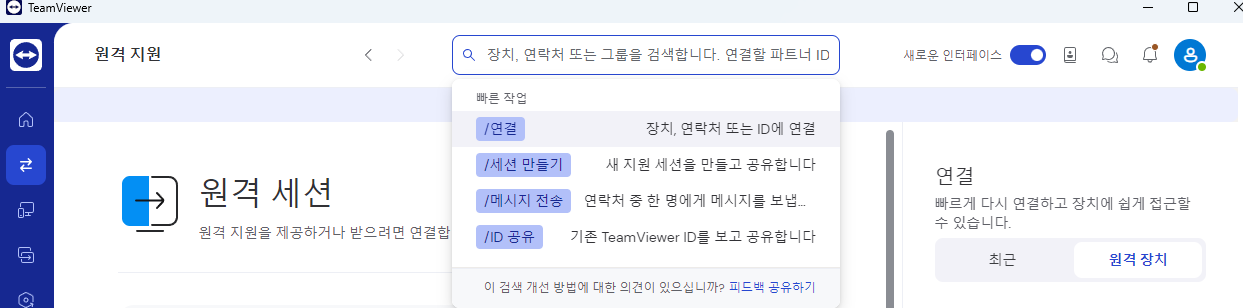
* 이 방법은 데스크톱이 절전 모드일 경우에는 실행되지 않으니 사용할 일이 있을 경우에는 절전 모드 실행을 꺼줘야 한다.
<핸드폰으로 접속>
1. 핸드폰에 아래 팀뷰어 어플을 설치한다.
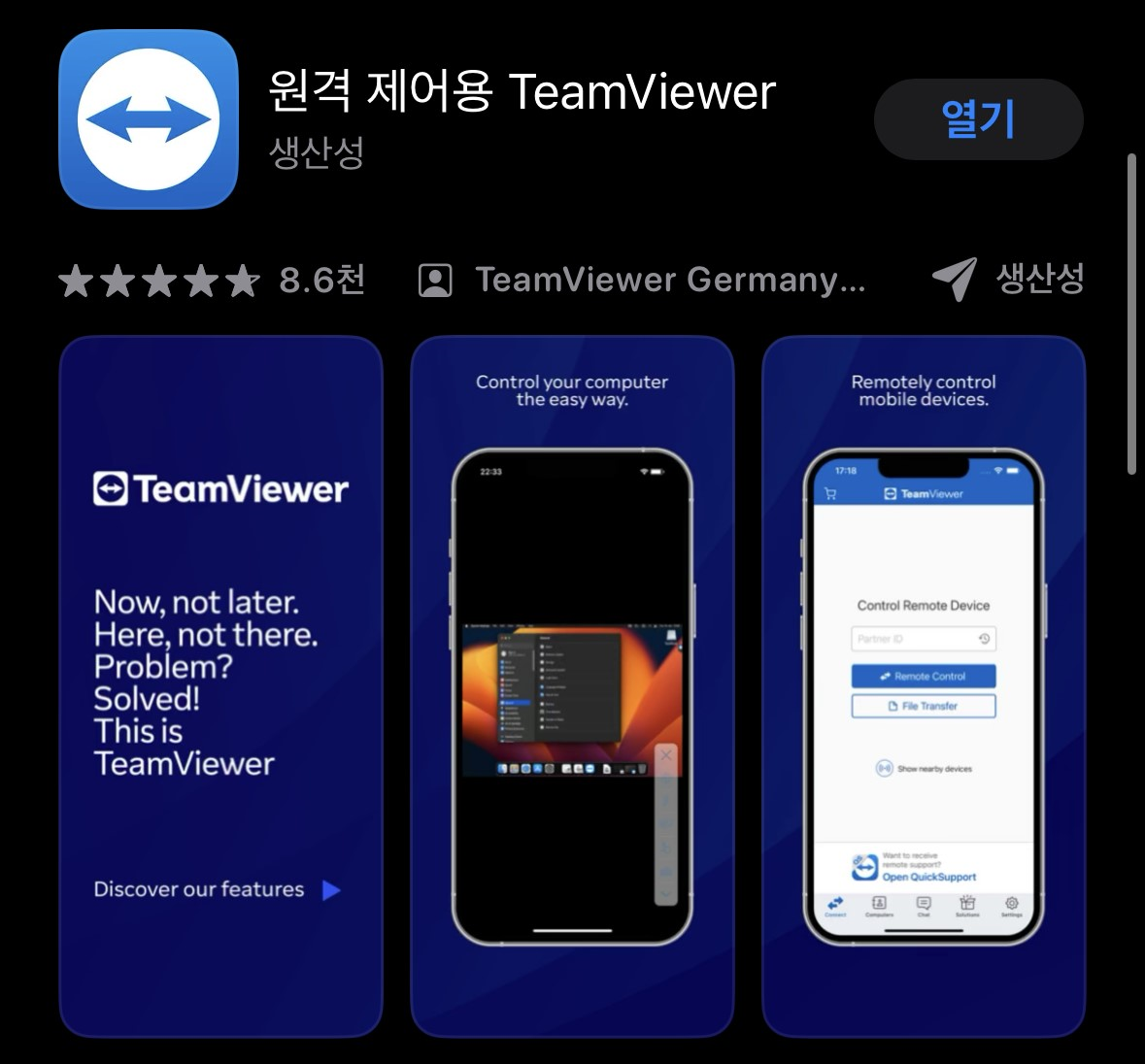
2. 원격 접속
똑같이 로그인을 한 후에 아래 메뉴 바의 컴퓨터를 클릭한 후에 나의 관리 장치에 들어가면 전에 등록해 놓은 데스크톱 목록이 뜬다. 원격 접속을 하고 싶은 데스크톱 이름을 클릭해서 원격 제어를 누르면 원격 접속이 가능하다!
원격 제어를 처음 누르면 비밀번호를 입력하라고 나올 텐데 비밀번호는 데스크톱에 설치된 팀뷰어 화면에 나오는 ID 옆 비밀번호를 입력하면 된다.
 |
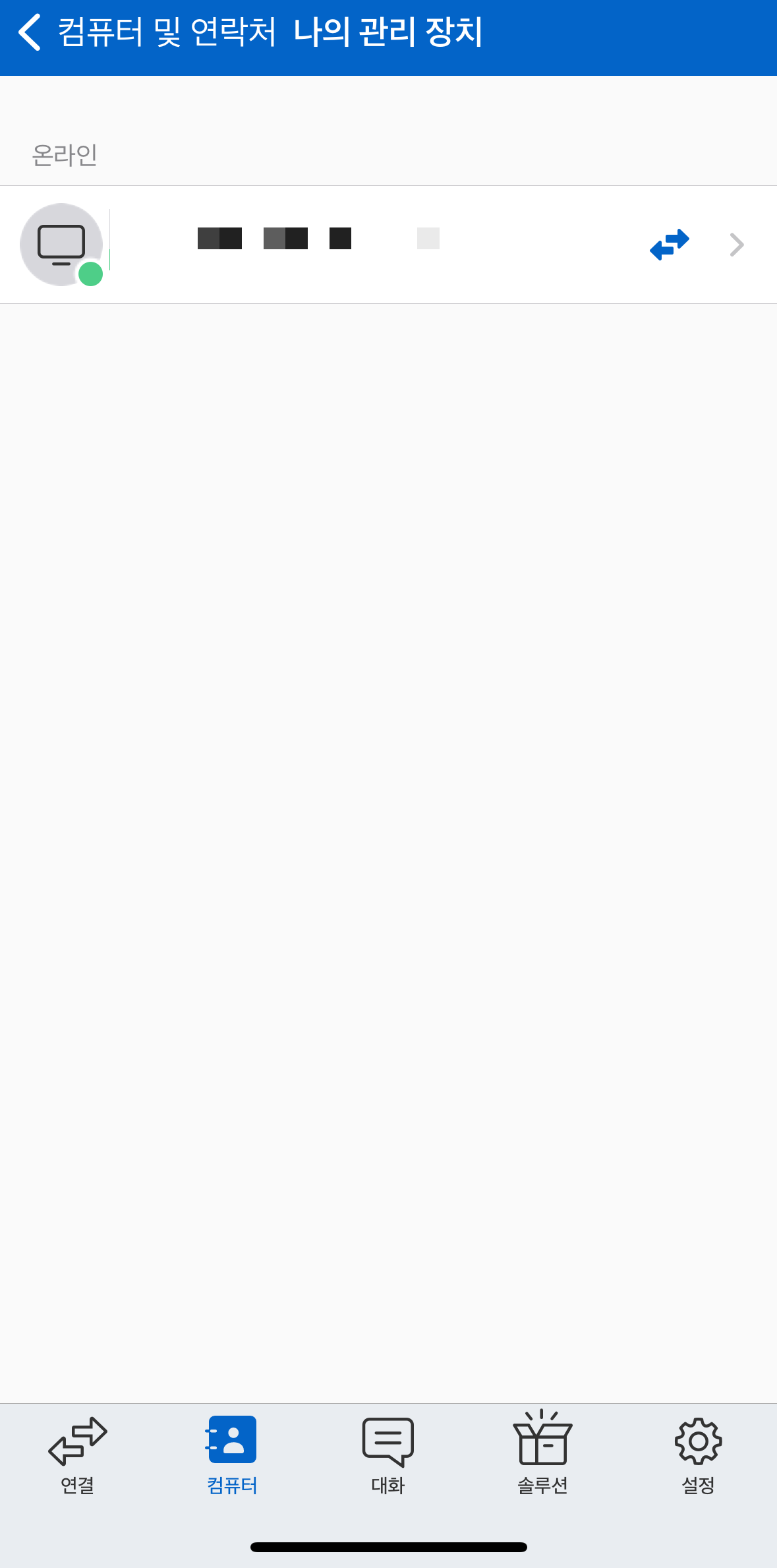 |
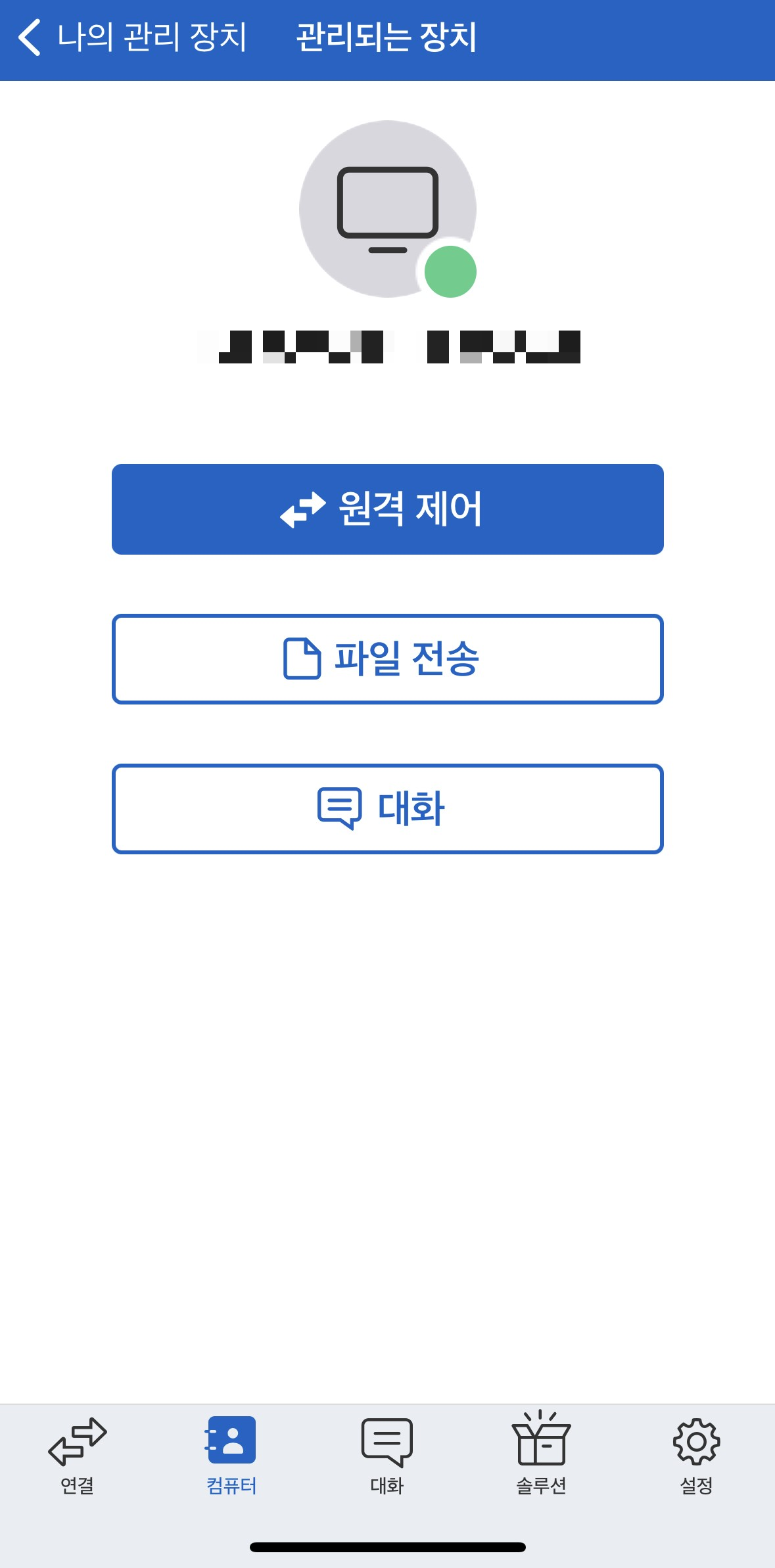 |
'Settings' 카테고리의 다른 글
| Colab Pro 컴퓨팅 단위 사용량 확인하기 (1) | 2024.10.21 |
|---|---|
| 아이폰에서 Window PC로 사진 옮기기(아이폰 Window 연결 오류 해결) (2) | 2024.07.31 |
| [VMware] 우분투 가상환경에서 용량 늘리기 (0) | 2024.01.10 |
| C/C++ Visual Studio 설치 및 빈 프로젝트 생성 (0) | 2023.08.28 |
| 윈도우11 원격 데스크톱 사용하기/자격 증명이 작동하지 않습니다. 해결 방법 (0) | 2023.08.26 |
교내 PC에 원격으로 접속할 일이 있는데 windows 11에 자체 탑재된 기능 원격 데스크톱은 외부 네트워크를 사용해서 접속하고자 하면 교내 사설망 보안 상 접속이 안 되는 것 같고, 기존에 알고 있던 어플 vnc viewer는 무료버전이 존재하지 않아 팀뷰어를 사용하고자 한다.
<노트북으로 접속>
1. 팀뷰어 설치
개인이 원격 데스크톱 기능을 위해 팀뷰어를 사용하기 위해서는 원격으로 접속할 PC과 원격 접속 기능을 사용할 PC 모두에 팀뷰어 설치해야 한다.
우선 아래 링크로 접속하면 다음과 같은 페이지가 나온다. 여기서 우측 상단의 무료 다운로드를 클릭한다.
TeamViewer – 원격 연결 소프트웨어
TeamViewer의 원격 데스크톱 액세스 솔루션: 원격 컴퓨터 연결 및 원격 지원과 온라인 협업 기능 제공 ➤ 개인용은 무료입니다!
www.teamviewer.com
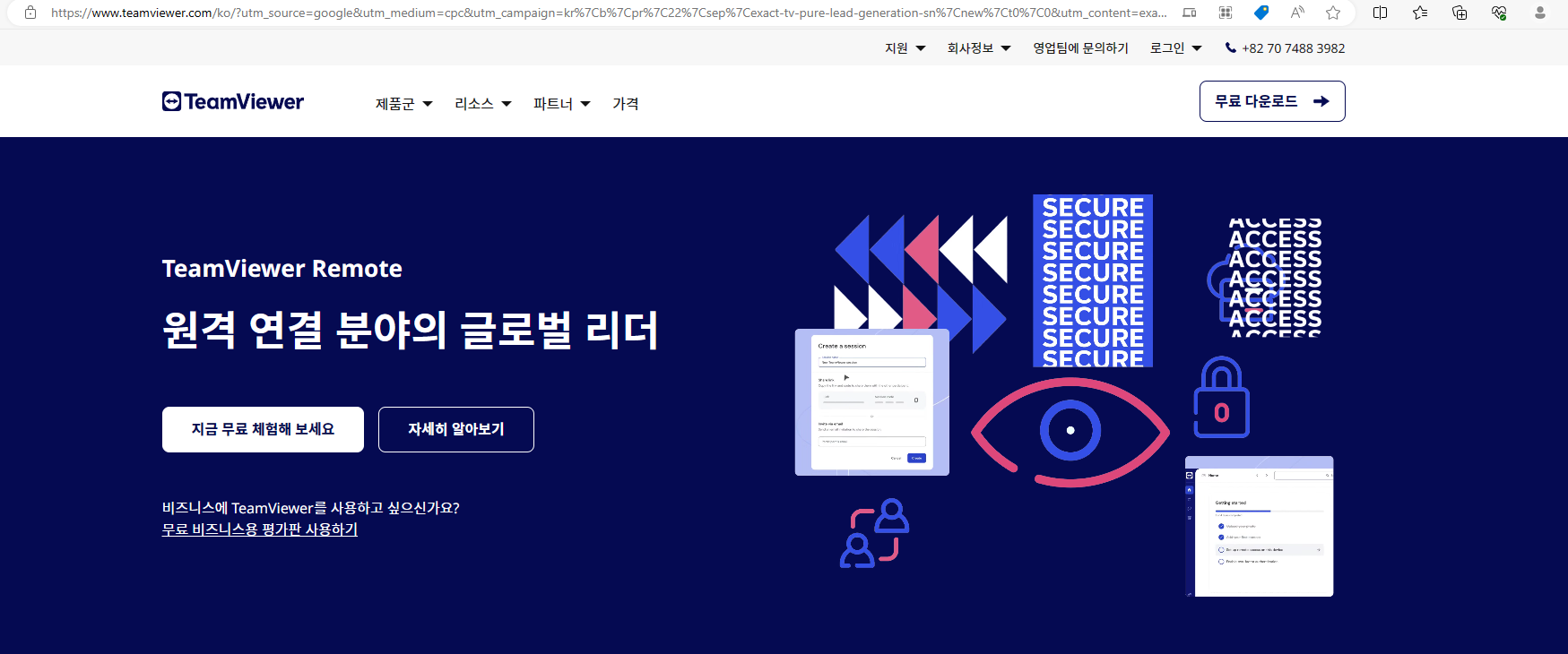
다음과 같은 화면이 나오는데 개인적으로 사용할 것이기 때문에 무료 버전을 사용할 수 있다.
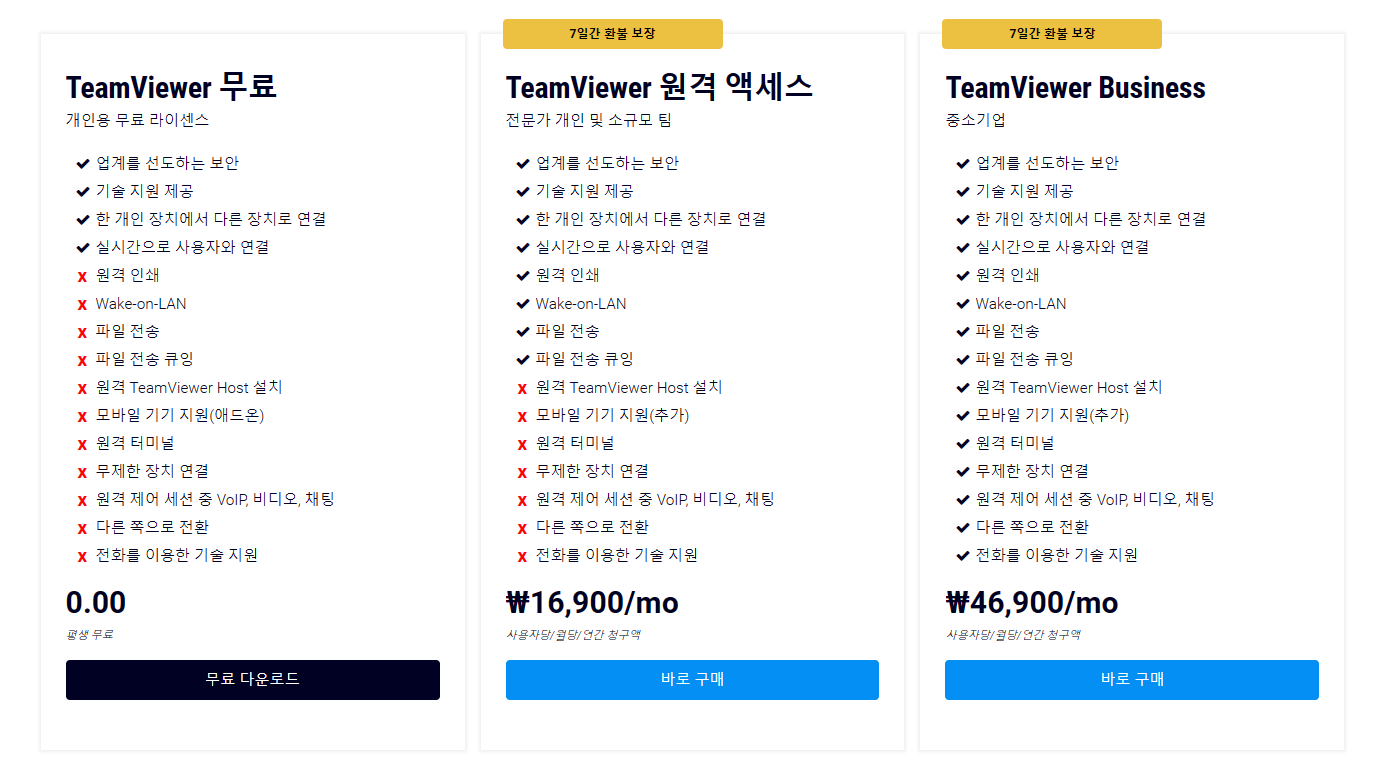
각자의 운영체제를 선택하고 원격으로 접속하고 싶은 pc에 teamviewer full client를 설치한다.
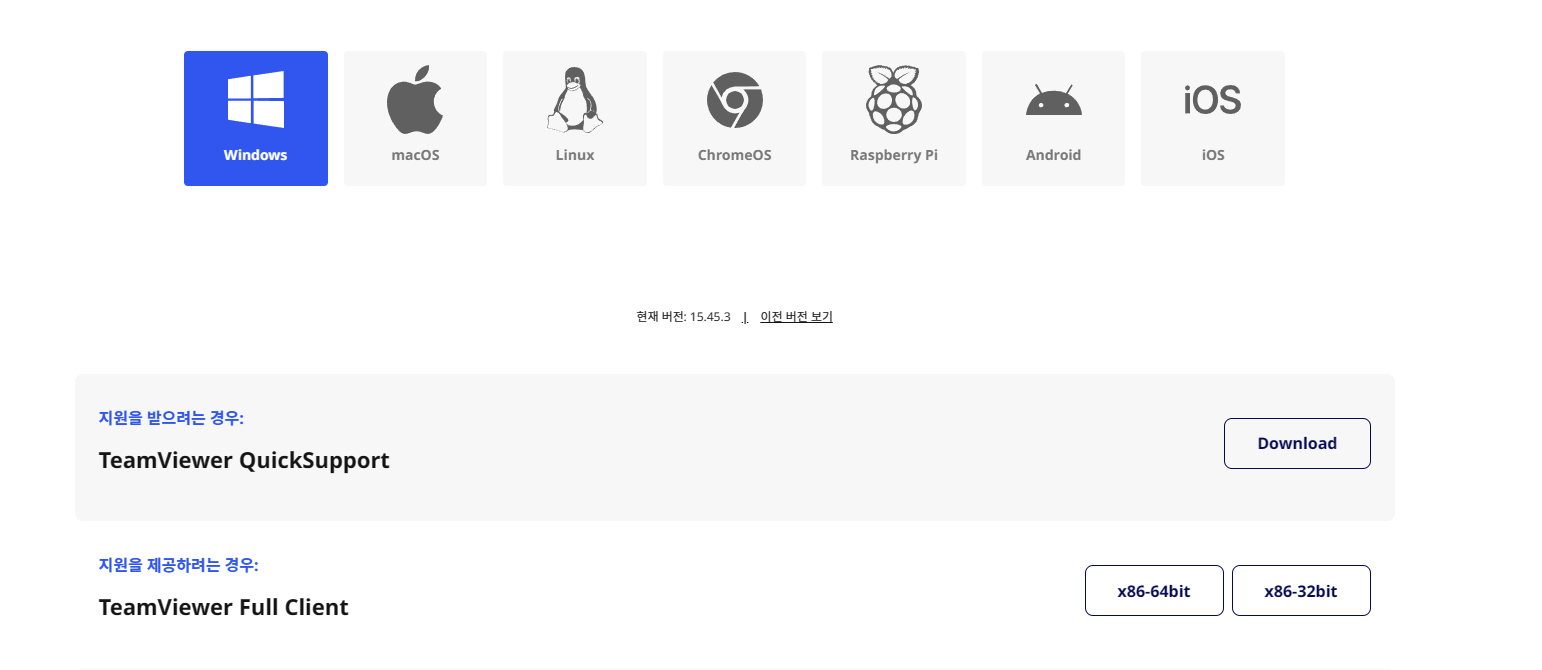
설치 파일을 다운로드한 후 실행시켜 다음과 같은 순서로 진행해 준다.
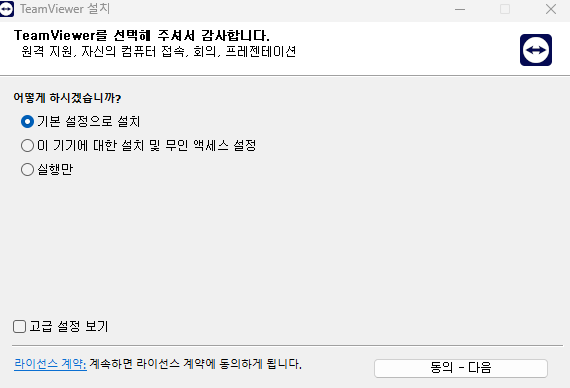

설치 완료와 동시에 다음과 같은 페이지가 나온다.
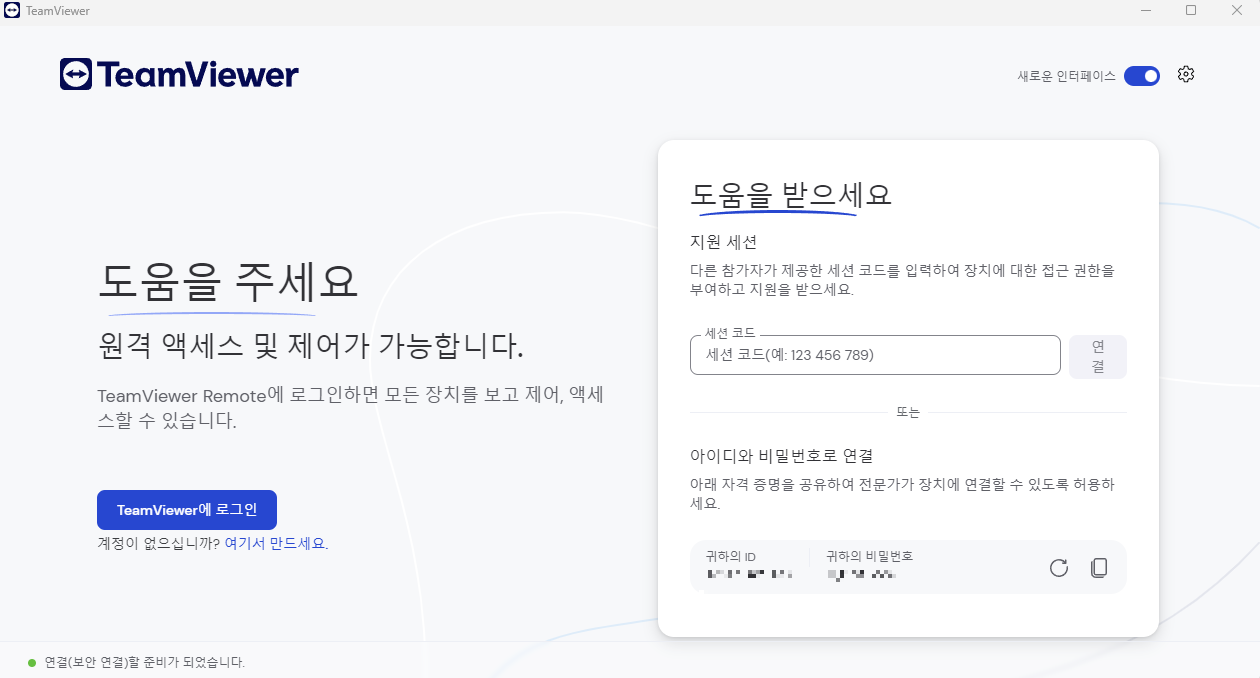
계정이 없을 경우에는 계정을 만들어 접속하면 다음과 같은 화면이 나온다.
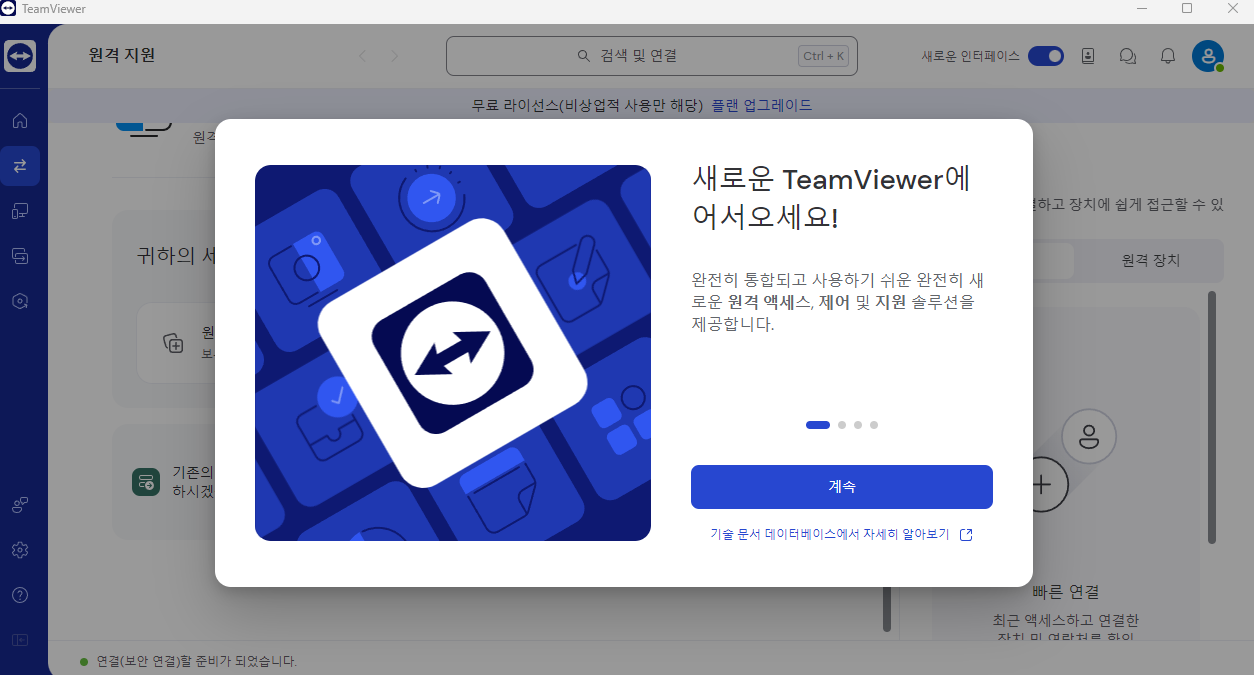
2. 데스크톱 설정
먼저 데스크톱에서 팀뷰어를 실행시켜서 왼쪽 메뉴 바의 원격 지원을 누른 후에, 우측 원격 장치에서 데스크톱 원격 액세스를 설정해 준다. 그러면 아래 화면처럼 현재 데스크톱이 (이 장치)라고 뜨며 원격 장치 리스트에 추가될 것이다.
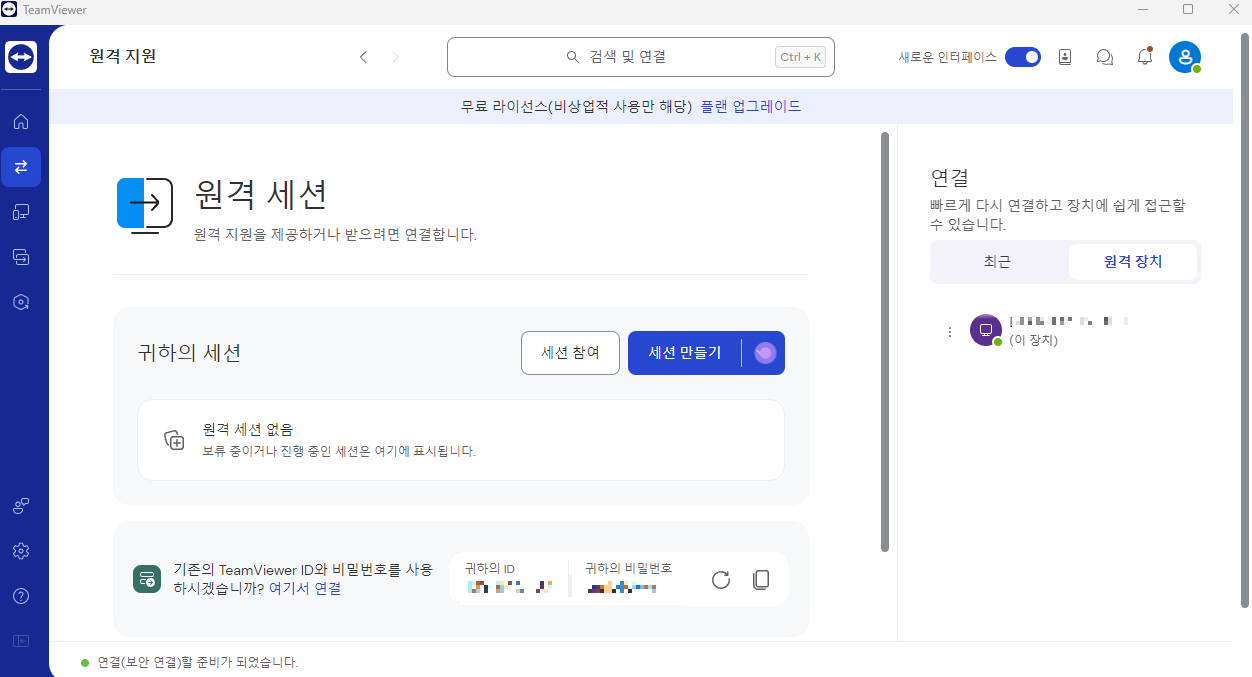
3. 노트북 설정
노트북에서 팀뷰어에 접속해도 당연히 같은 화면이 나온다. 똑같이 왼쪽 메뉴 바의 원격 지원을 누르고, 위 검색창에 /연결을 선택하면 원격 장치에 추가한 데스크톱 장치 이름이 뜰 것이다. 이름을 클릭하면 노트북에서 데스크톱으로 원격 접속이 가능하다!
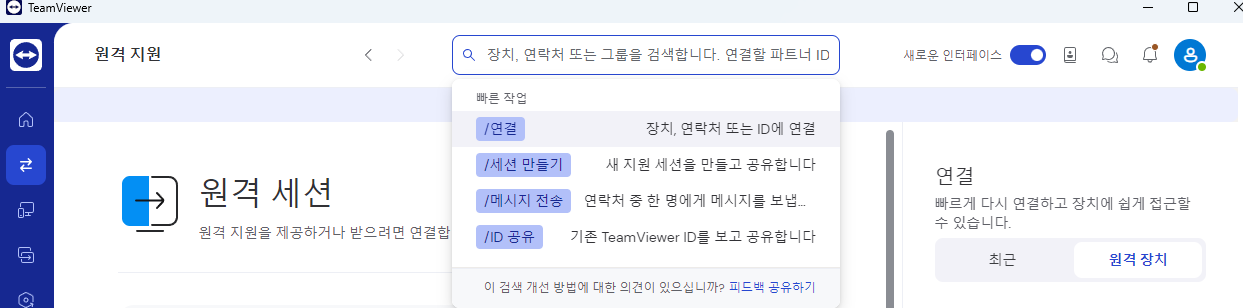
* 이 방법은 데스크톱이 절전 모드일 경우에는 실행되지 않으니 사용할 일이 있을 경우에는 절전 모드 실행을 꺼줘야 한다.
<핸드폰으로 접속>
1. 핸드폰에 아래 팀뷰어 어플을 설치한다.
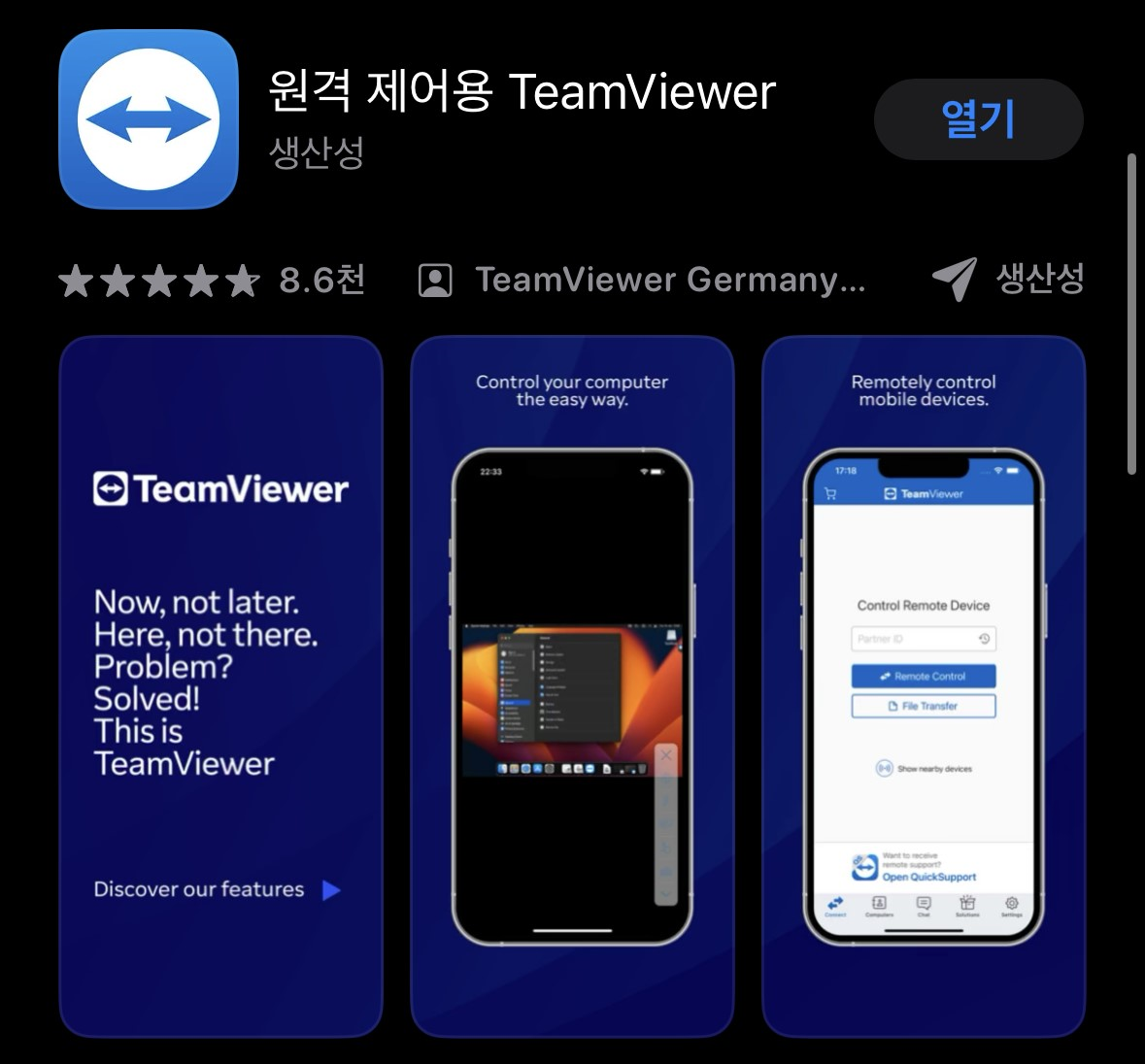
2. 원격 접속
똑같이 로그인을 한 후에 아래 메뉴 바의 컴퓨터를 클릭한 후에 나의 관리 장치에 들어가면 전에 등록해 놓은 데스크톱 목록이 뜬다. 원격 접속을 하고 싶은 데스크톱 이름을 클릭해서 원격 제어를 누르면 원격 접속이 가능하다!
원격 제어를 처음 누르면 비밀번호를 입력하라고 나올 텐데 비밀번호는 데스크톱에 설치된 팀뷰어 화면에 나오는 ID 옆 비밀번호를 입력하면 된다.
 |
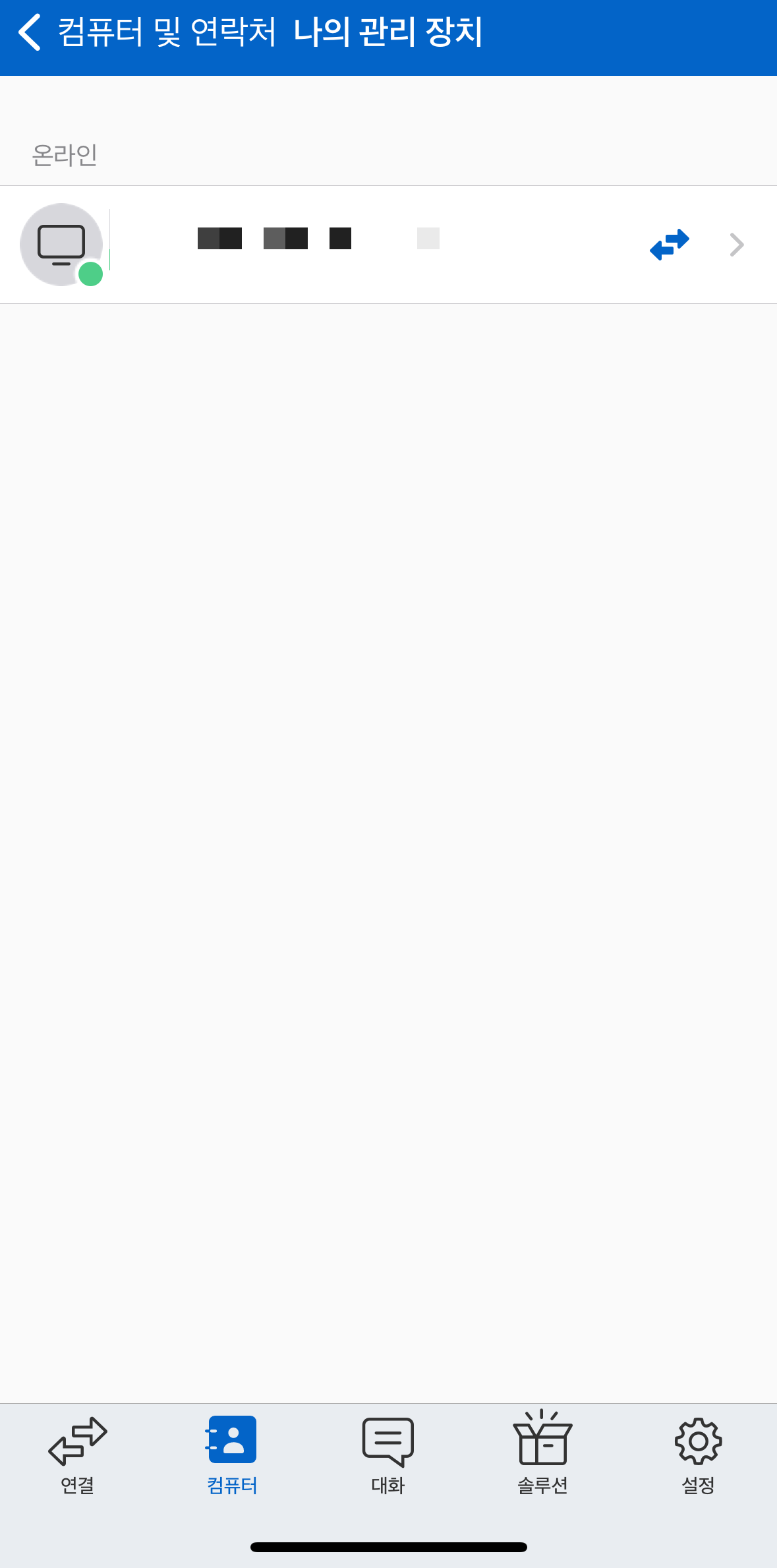 |
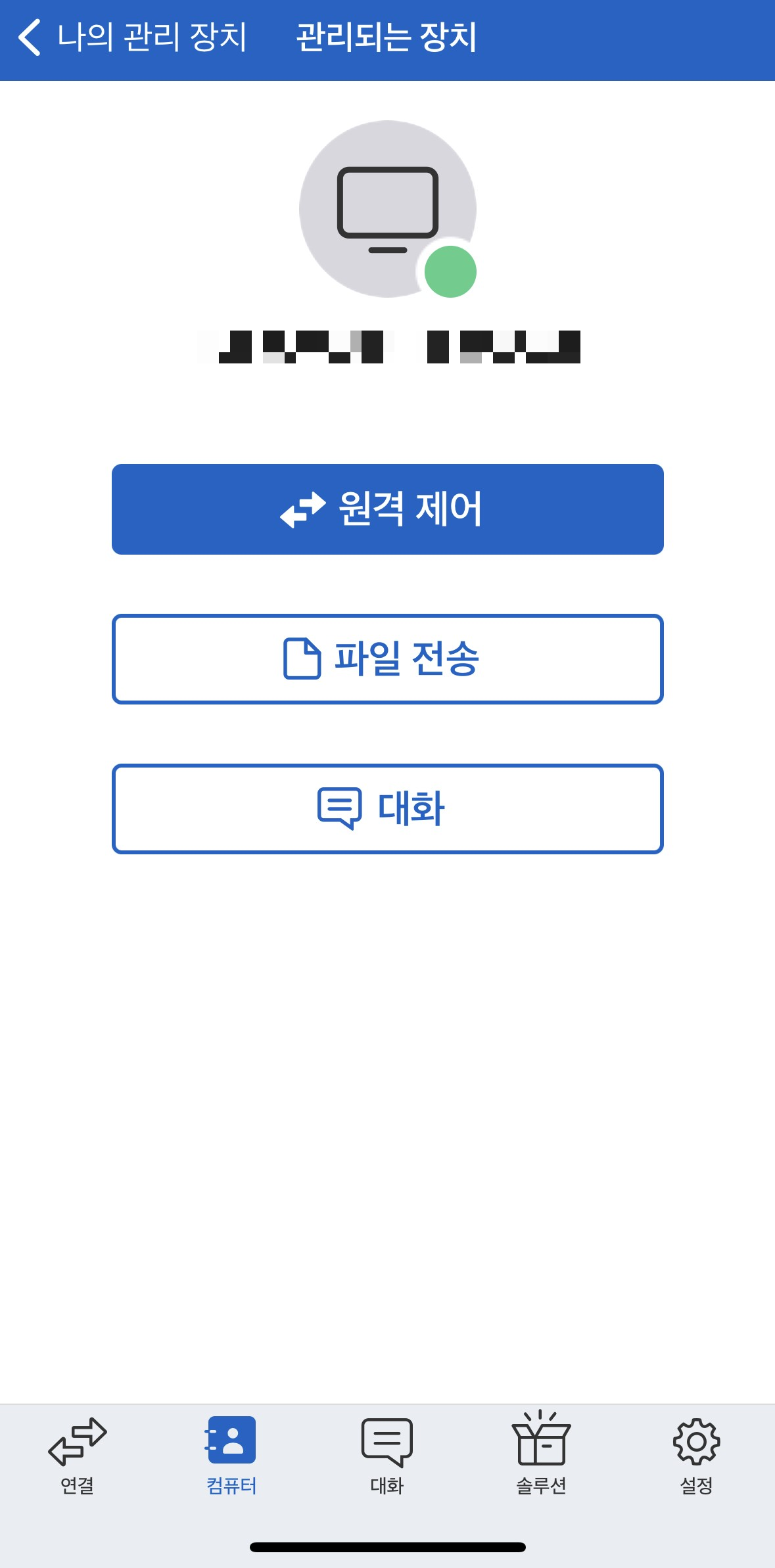 |
'Settings' 카테고리의 다른 글
| Colab Pro 컴퓨팅 단위 사용량 확인하기 (1) | 2024.10.21 |
|---|---|
| 아이폰에서 Window PC로 사진 옮기기(아이폰 Window 연결 오류 해결) (2) | 2024.07.31 |
| [VMware] 우분투 가상환경에서 용량 늘리기 (0) | 2024.01.10 |
| C/C++ Visual Studio 설치 및 빈 프로젝트 생성 (0) | 2023.08.28 |
| 윈도우11 원격 데스크톱 사용하기/자격 증명이 작동하지 않습니다. 해결 방법 (0) | 2023.08.26 |
