yolo를 훈련시키기 위해서는 먼저 이미지에 라벨링이 다 되어있어야 합니다.
라벨링이 다 된 이미지를 구했다면 정말 다행이지만, 라벨링이 없는 이미지의 경우(예: 직접 수집한 이미지)에는 일일히 라벨링를 해줄 필요가 있습니다.
YOLOv5 라벨링 형식
yolo 라벨링 형식에 대해 간단히 언급하고 넘어가자면, 1.jpg라는 이미지가 있다면 이 이미지에 대한 라벨링 파일은 파일명은 똑같은 텍스트 파일로 1.txt이고 다음과 같이 구성되어 있습니다.
0 0.329310 0.530864 0.527586 0.809877
1 0.768103 0.577778 0.346552 0.651852
순서대로 class,center x, center y, width, height 를 나타냅니다.
- Class: 객체의 클래스 ID (정수)
- Center x: 객체의 중심 x 좌표 (이미지 너비의 비율로 표현, 값의 범위는 0~1)
- Center y: 객체의 중심 y 좌표 (이미지 높이의 비율로 표현, 값의 범위는 0~1)
- Width: 객체의 너비 (이미지 너비의 비율로 표현, 값의 범위는 0~1)
- Height: 객체의 높이 (이미지 높이의 비율로 표현, 값의 범위는 0~1)
그럼 본격적으로 Labelimg 툴 설치 방법 및 사용법을 설명드리겠습니다.
Labelimg 설치
https://github.com/HumanSignal/labelImg
위 링크에 접속하면 아래와 같은 페이지가 나오는데 이 페이지에서 빨간 박스를 클릭하시면 됩니다.
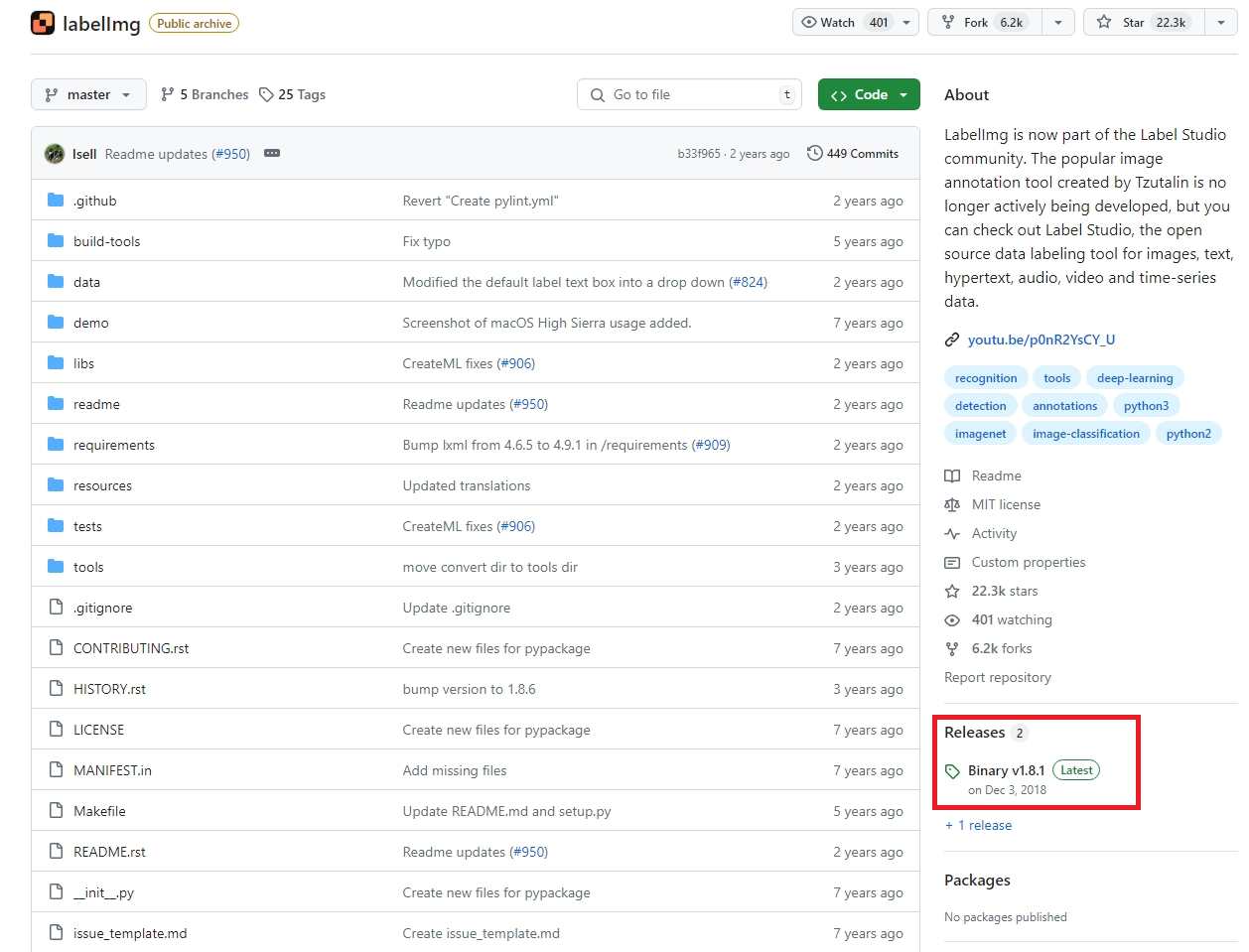
그러면 아래와 같이 다운 받을 수 있는 windows_v1.8.1.zip 파일이 나오고 이를 선택해서 다운받은 후 압축을 해제해주시면 됩니다.
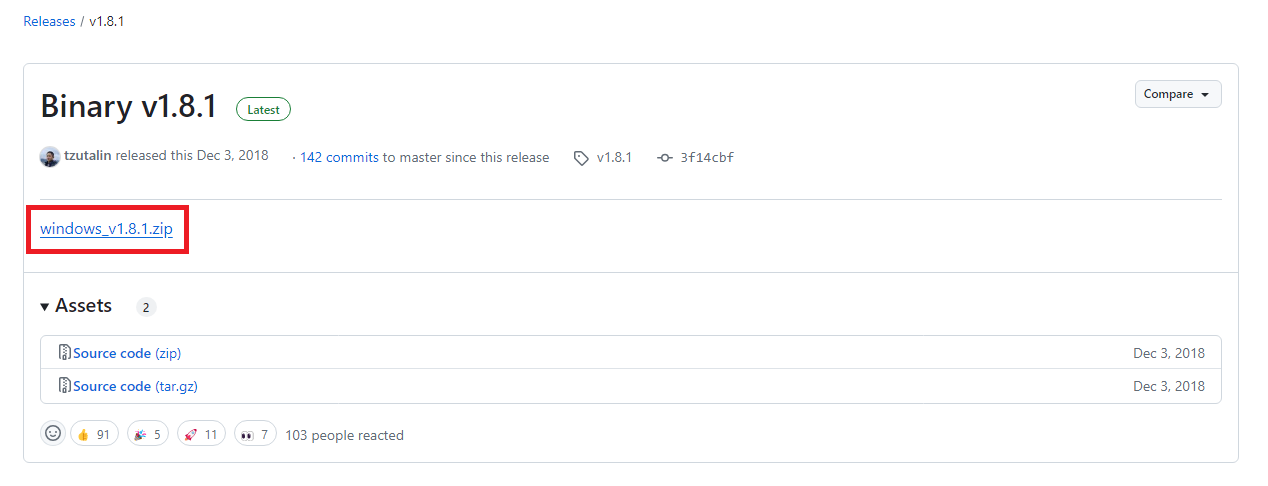
제대로 다운을 완료했다면 아래와 같은 파일이 생성되었을 텐데, 경로 상의 문제가 있을 수 있으니 디렉토리를 C 혹은 D 드라이브 바로 아래 위치해주는 것이 좋다고 합니다. (https://velog.io/@kimsoohyun/YOLO-%EC%9D%B4%EB%AF%B8%EC%A7%80-%EB%9D%BC%EB%B2%A8%EB%A7%81%EC%9D%84-%EC%9C%84%ED%95%9C-labelImg-%EC%82%AC%EC%9A%A9%EB%B2%95)

windows_v1.8.1 폴더 안에 'labelImg.exe'라는 실행파일이 있을텐데 실행시키면 Window의 PC 보호라는 창이 나옵니다.

그러면 추가 정보를 선택하시고 실행 버튼을 눌러 그냥 실행시켜주시면 됩니다.
정상적으로 실행된다면 하나의 콘솔 창과 labelImg창이 같이 뜨게 됩니다.
콘솔 창도 종료하지 마시고 labelImg 창에서 작업을 진행해주시면 됩니다.
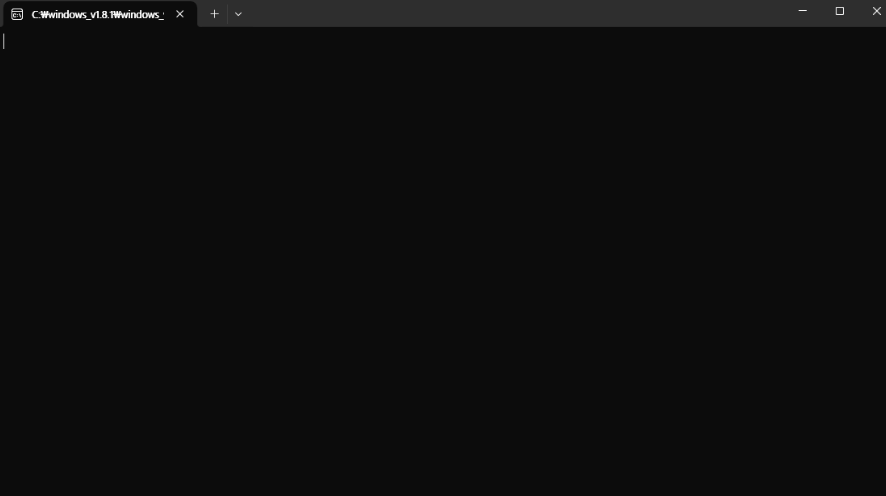
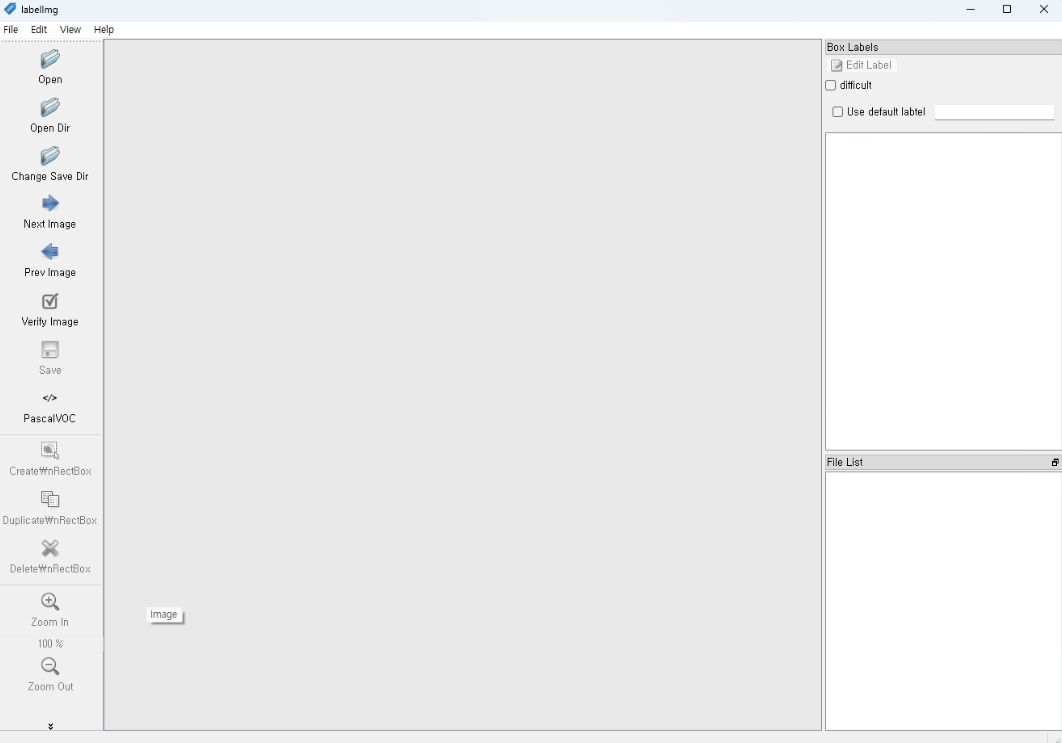
Labelimg 사용법
1. class 정의
라벨링을 진행하기 전 먼저 라벨링하고자 하는 class를 수정해줘야 합니다.
windows_v1.8.1 폴더 안 data 폴더 안에는 predefined_classes 라는 txt 파일이 존재합니다.
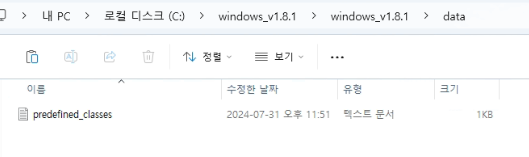
열어보시면 기본적으로 여러 클래스가 있을 것인데 파일을 본인이 라벨링하고 싶은 클래스로 새로 작성해주셔야 합니다.
예를 들어서, dog를 0으로, cat을 1로, horse를 2로 라벨링하고 싶다면 그 순서대로 다음과 같이 적어주시면 됩니다.
작성 순서대로 라벨링 번호가 정해지니 유의해서 작성해야 합니다.
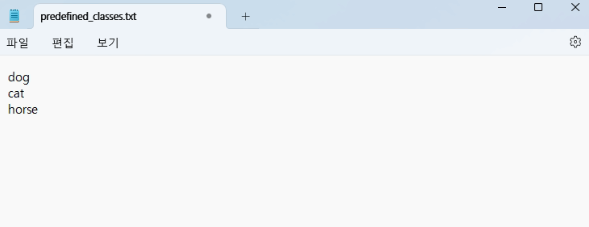
2. YOLO 라벨링 방식으로 변경
기본적으로 labelimg을 실행하시게 되면 다음과 왼쪽과 같이 되어 있습니다. 박스 부분을 한 번 클릭하셔서 YOLO 방식을 변환하셔야 YOLO 라벨링 형식에 맞게 저장됩니다.
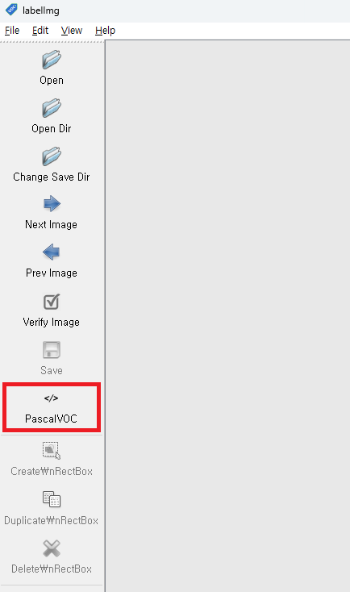
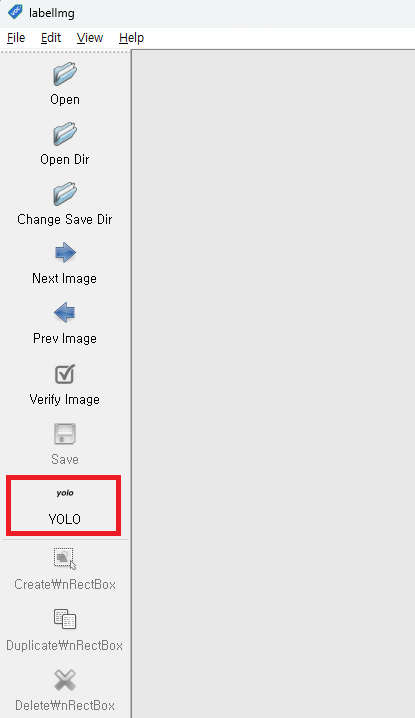
3. 이미지 불러오기
Open Dir을 통해서 라벨링을 진행하고 싶은 폴더를 선택해서 이미지를 불러옵니다.
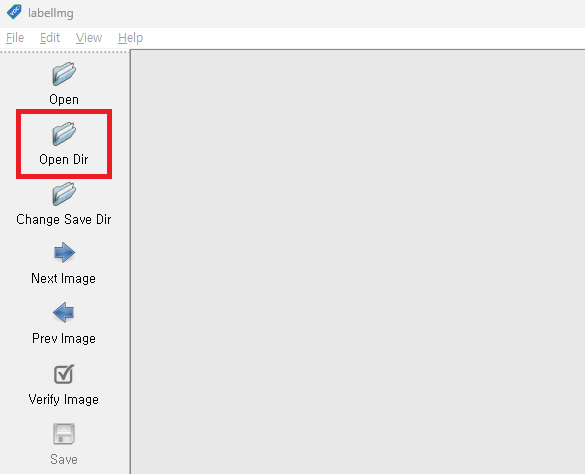
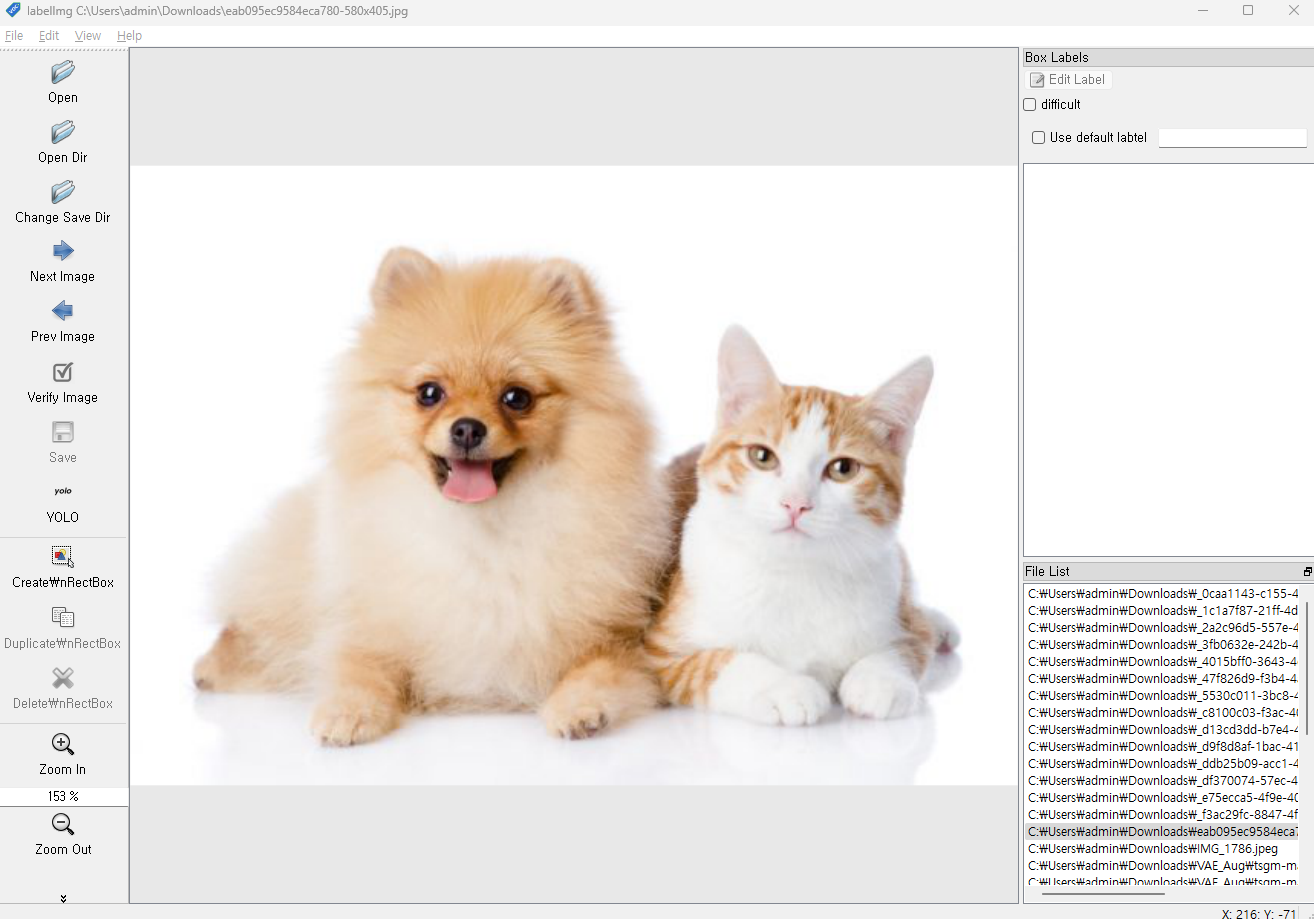
4. 라벨링 작업 (단축키 사용)
이제 라벨링 작업을 하면 되는데 몇 가지 단축키만을 사용해서 작업하기 때문에 알아두면 큰 도움이 됩니다.
보통 많이 사용하는 단축키는 네 가지 입니다.
- w: 라벨링 박스 생성
- ctrl + s: 저장
- d: 다음 이미지로
- a: 이전 이미지로(a도 사실상 많이 사용 안함)
(거의 w, ctrl+s, d 무한 반복.. !)
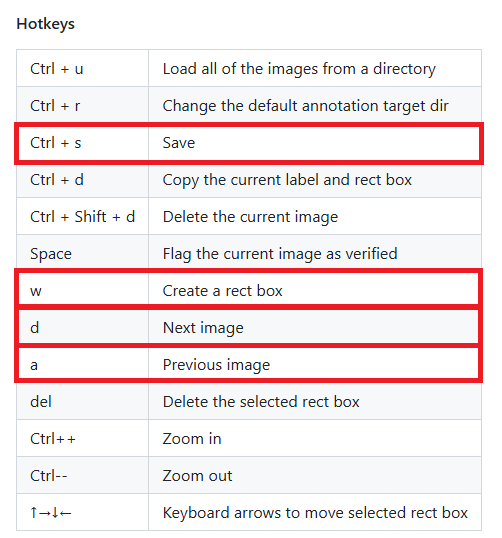
라벨링을 작업을 실제로 보여드리면 다음과 같습니다.
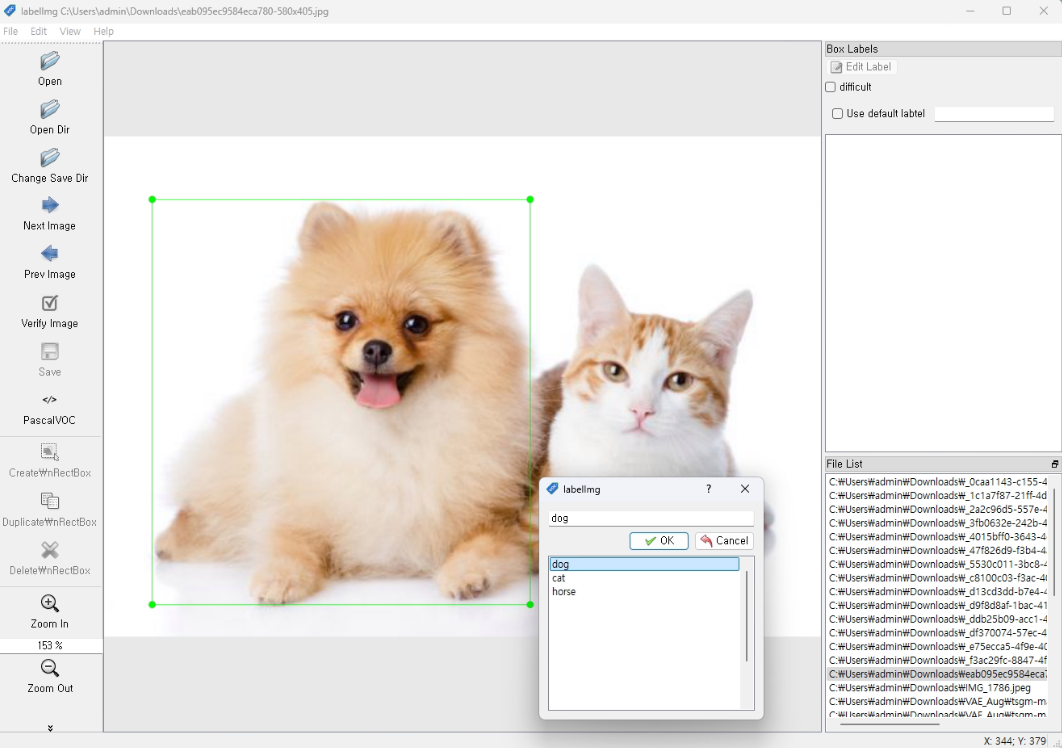
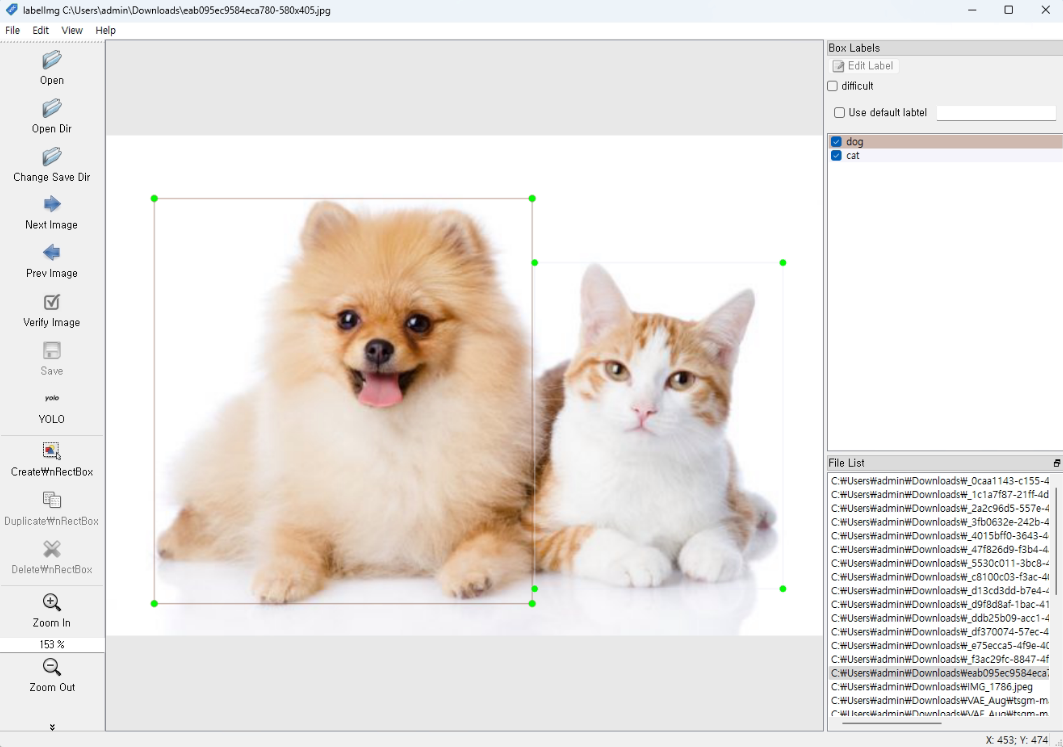
저장한 txt 파일을 열어보면 강아지는 0, 고양이는 1로 잘 라벨링된 것을 확인할 수 있습니다.
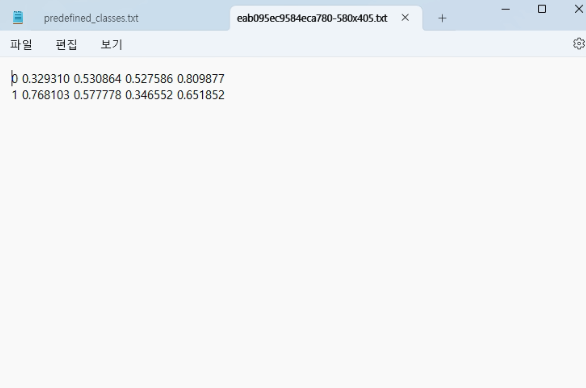
'ML & DL' 카테고리의 다른 글
| 해양 데이터셋 플랫폼 정리 (2) | 2024.09.03 |
|---|---|
| YOLOv5 이어서 학습하기 --resume 사용 (0) | 2024.08.06 |
| [YOLOv5] Custom Data Augmentation 하기 (roboflow) (0) | 2024.08.05 |
| conda 가상환경에서 jupyter notebook 실행하기(초간단) (0) | 2023.09.05 |
| conda에서 가상환경 생성하기(초간단) (0) | 2023.08.03 |
yolo를 훈련시키기 위해서는 먼저 이미지에 라벨링이 다 되어있어야 합니다.
라벨링이 다 된 이미지를 구했다면 정말 다행이지만, 라벨링이 없는 이미지의 경우(예: 직접 수집한 이미지)에는 일일히 라벨링를 해줄 필요가 있습니다.
YOLOv5 라벨링 형식
yolo 라벨링 형식에 대해 간단히 언급하고 넘어가자면, 1.jpg라는 이미지가 있다면 이 이미지에 대한 라벨링 파일은 파일명은 똑같은 텍스트 파일로 1.txt이고 다음과 같이 구성되어 있습니다.
0 0.329310 0.530864 0.527586 0.809877
1 0.768103 0.577778 0.346552 0.651852
순서대로 class,center x, center y, width, height 를 나타냅니다.
- Class: 객체의 클래스 ID (정수)
- Center x: 객체의 중심 x 좌표 (이미지 너비의 비율로 표현, 값의 범위는 0~1)
- Center y: 객체의 중심 y 좌표 (이미지 높이의 비율로 표현, 값의 범위는 0~1)
- Width: 객체의 너비 (이미지 너비의 비율로 표현, 값의 범위는 0~1)
- Height: 객체의 높이 (이미지 높이의 비율로 표현, 값의 범위는 0~1)
그럼 본격적으로 Labelimg 툴 설치 방법 및 사용법을 설명드리겠습니다.
Labelimg 설치
https://github.com/HumanSignal/labelImg
위 링크에 접속하면 아래와 같은 페이지가 나오는데 이 페이지에서 빨간 박스를 클릭하시면 됩니다.
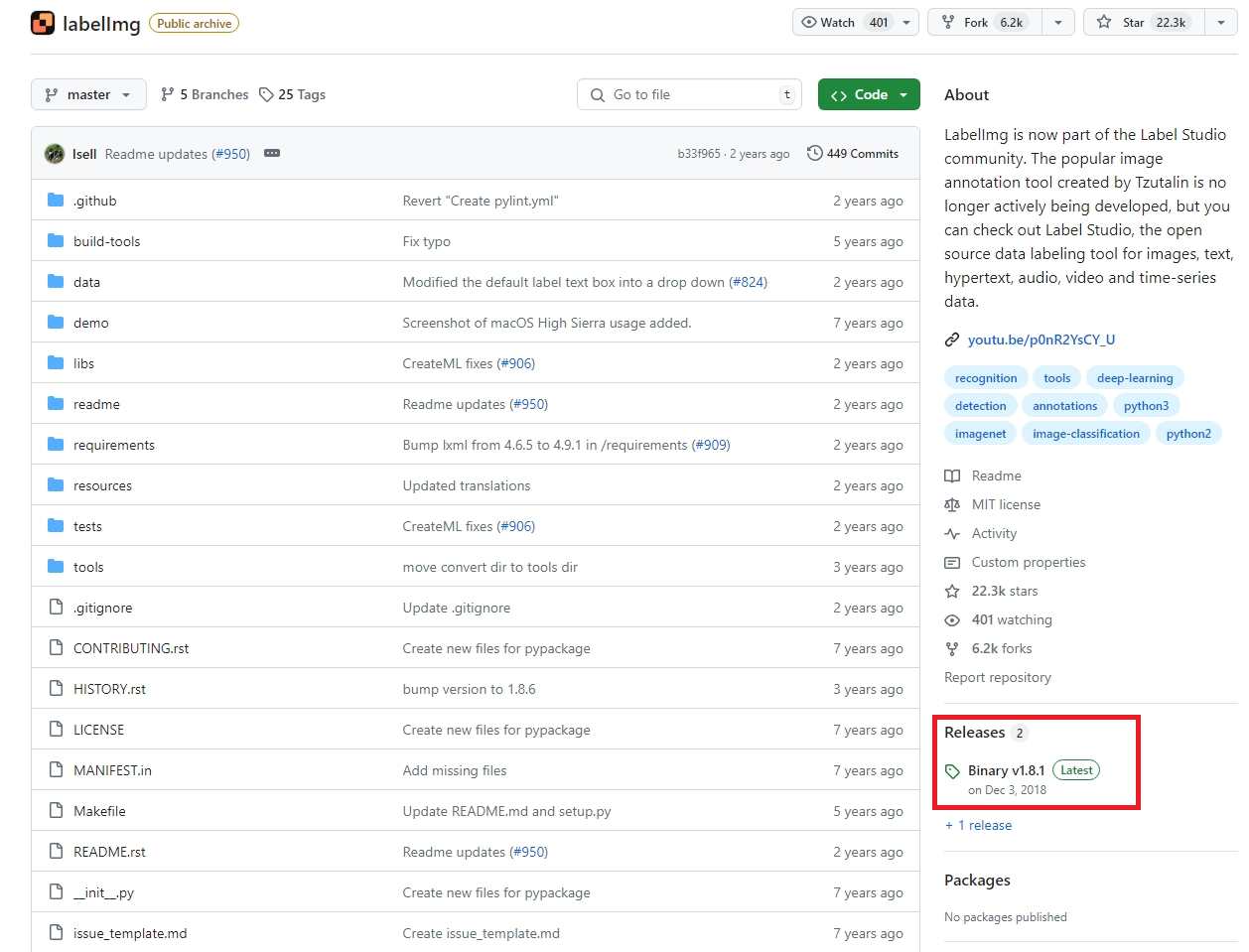
그러면 아래와 같이 다운 받을 수 있는 windows_v1.8.1.zip 파일이 나오고 이를 선택해서 다운받은 후 압축을 해제해주시면 됩니다.
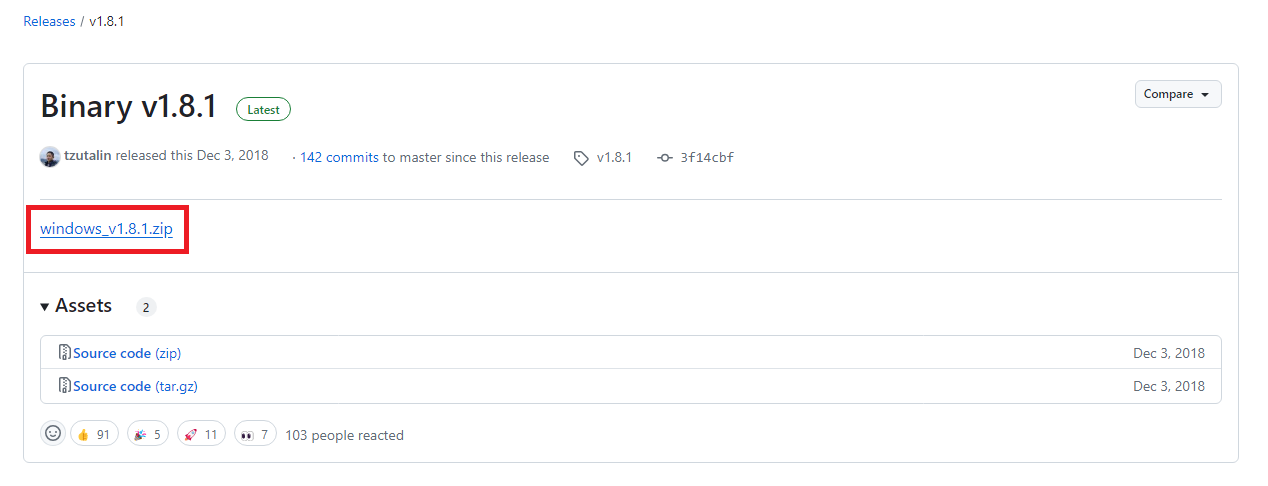
제대로 다운을 완료했다면 아래와 같은 파일이 생성되었을 텐데, 경로 상의 문제가 있을 수 있으니 디렉토리를 C 혹은 D 드라이브 바로 아래 위치해주는 것이 좋다고 합니다. (https://velog.io/@kimsoohyun/YOLO-%EC%9D%B4%EB%AF%B8%EC%A7%80-%EB%9D%BC%EB%B2%A8%EB%A7%81%EC%9D%84-%EC%9C%84%ED%95%9C-labelImg-%EC%82%AC%EC%9A%A9%EB%B2%95)

windows_v1.8.1 폴더 안에 'labelImg.exe'라는 실행파일이 있을텐데 실행시키면 Window의 PC 보호라는 창이 나옵니다.

그러면 추가 정보를 선택하시고 실행 버튼을 눌러 그냥 실행시켜주시면 됩니다.
정상적으로 실행된다면 하나의 콘솔 창과 labelImg창이 같이 뜨게 됩니다.
콘솔 창도 종료하지 마시고 labelImg 창에서 작업을 진행해주시면 됩니다.
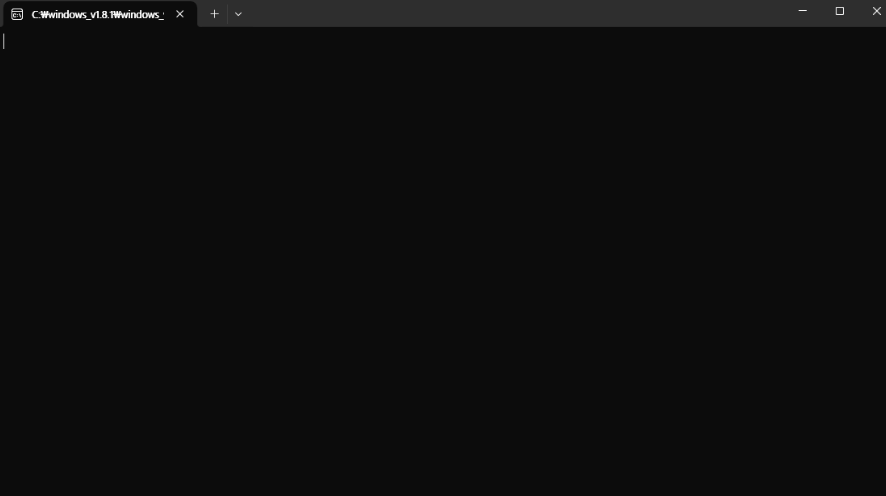
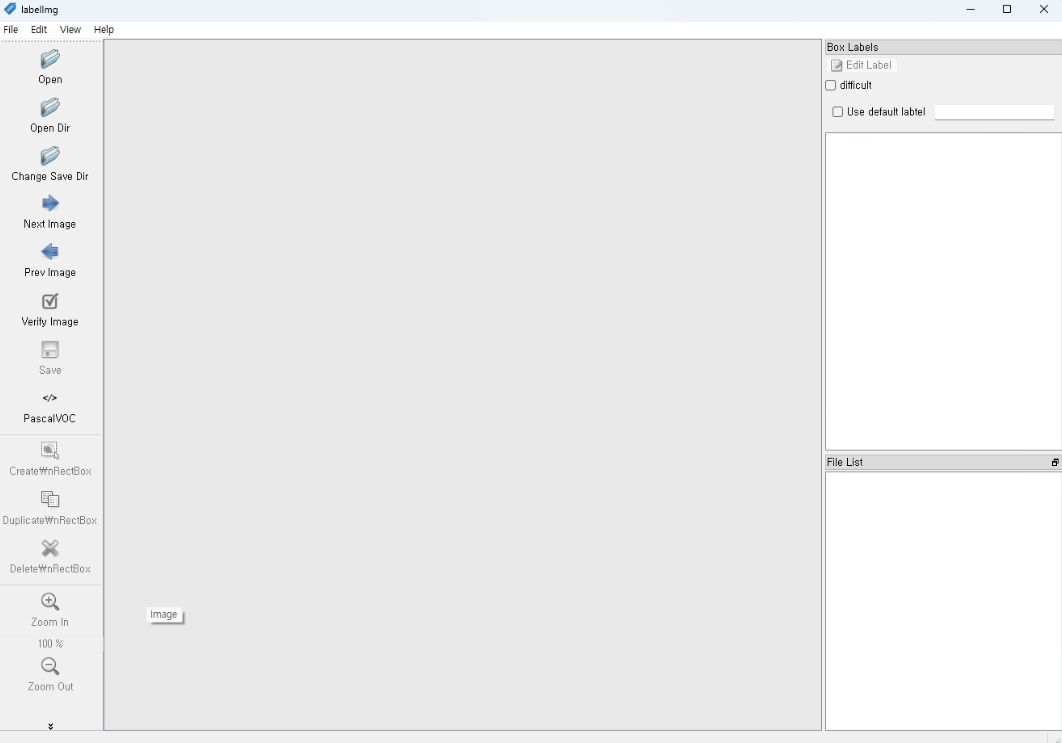
Labelimg 사용법
1. class 정의
라벨링을 진행하기 전 먼저 라벨링하고자 하는 class를 수정해줘야 합니다.
windows_v1.8.1 폴더 안 data 폴더 안에는 predefined_classes 라는 txt 파일이 존재합니다.
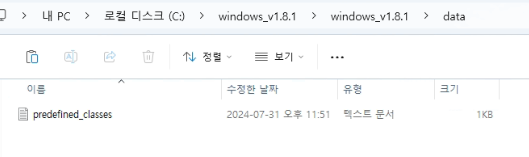
열어보시면 기본적으로 여러 클래스가 있을 것인데 파일을 본인이 라벨링하고 싶은 클래스로 새로 작성해주셔야 합니다.
예를 들어서, dog를 0으로, cat을 1로, horse를 2로 라벨링하고 싶다면 그 순서대로 다음과 같이 적어주시면 됩니다.
작성 순서대로 라벨링 번호가 정해지니 유의해서 작성해야 합니다.
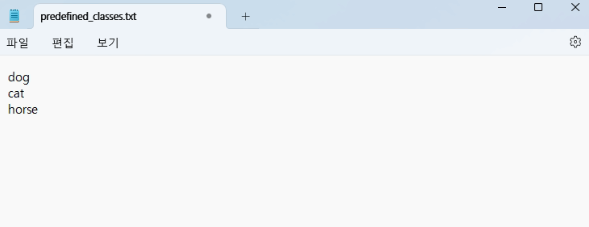
2. YOLO 라벨링 방식으로 변경
기본적으로 labelimg을 실행하시게 되면 다음과 왼쪽과 같이 되어 있습니다. 박스 부분을 한 번 클릭하셔서 YOLO 방식을 변환하셔야 YOLO 라벨링 형식에 맞게 저장됩니다.
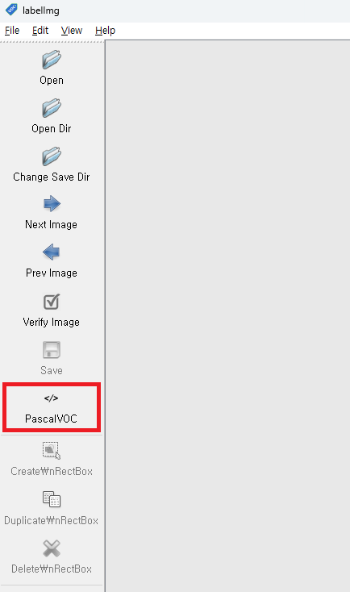
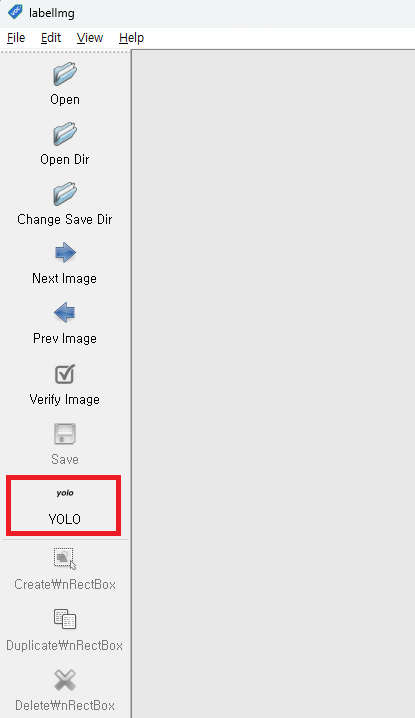
3. 이미지 불러오기
Open Dir을 통해서 라벨링을 진행하고 싶은 폴더를 선택해서 이미지를 불러옵니다.
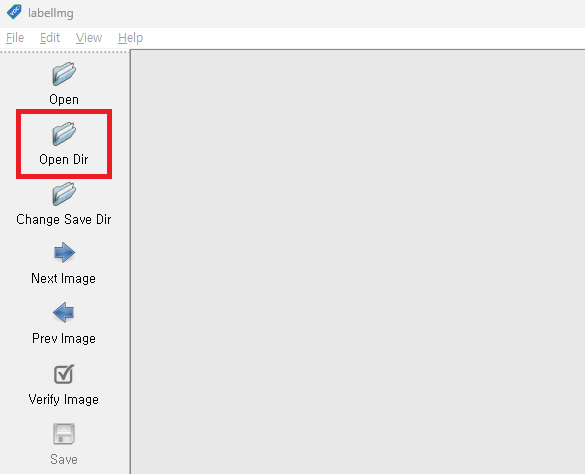
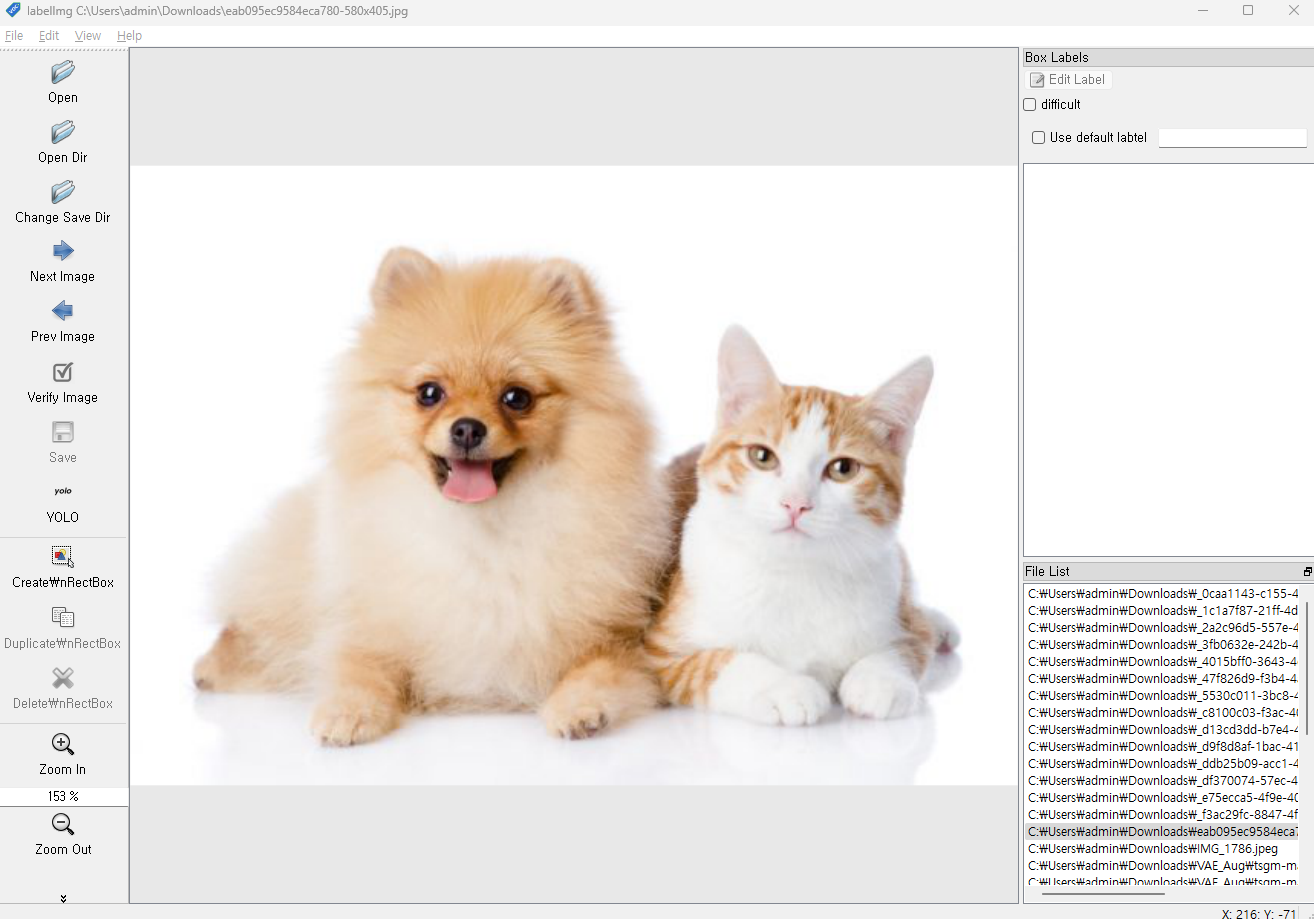
4. 라벨링 작업 (단축키 사용)
이제 라벨링 작업을 하면 되는데 몇 가지 단축키만을 사용해서 작업하기 때문에 알아두면 큰 도움이 됩니다.
보통 많이 사용하는 단축키는 네 가지 입니다.
- w: 라벨링 박스 생성
- ctrl + s: 저장
- d: 다음 이미지로
- a: 이전 이미지로(a도 사실상 많이 사용 안함)
(거의 w, ctrl+s, d 무한 반복.. !)
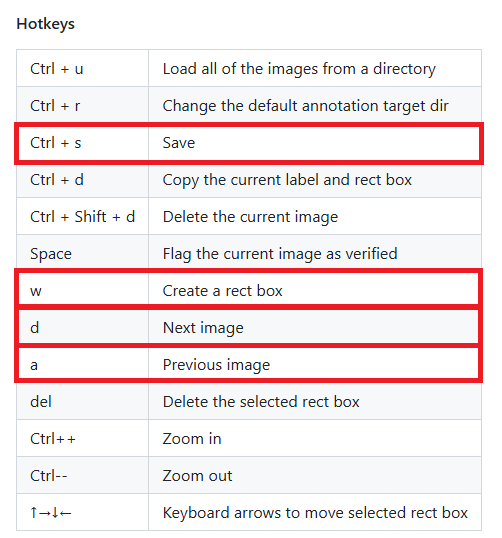
라벨링을 작업을 실제로 보여드리면 다음과 같습니다.
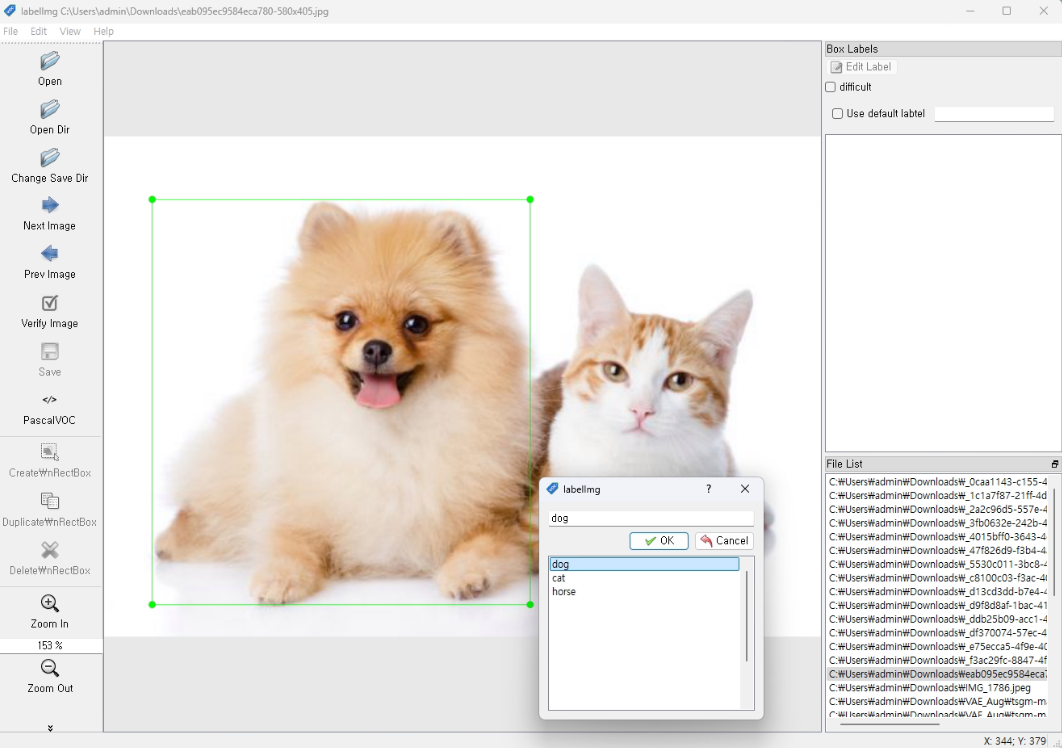
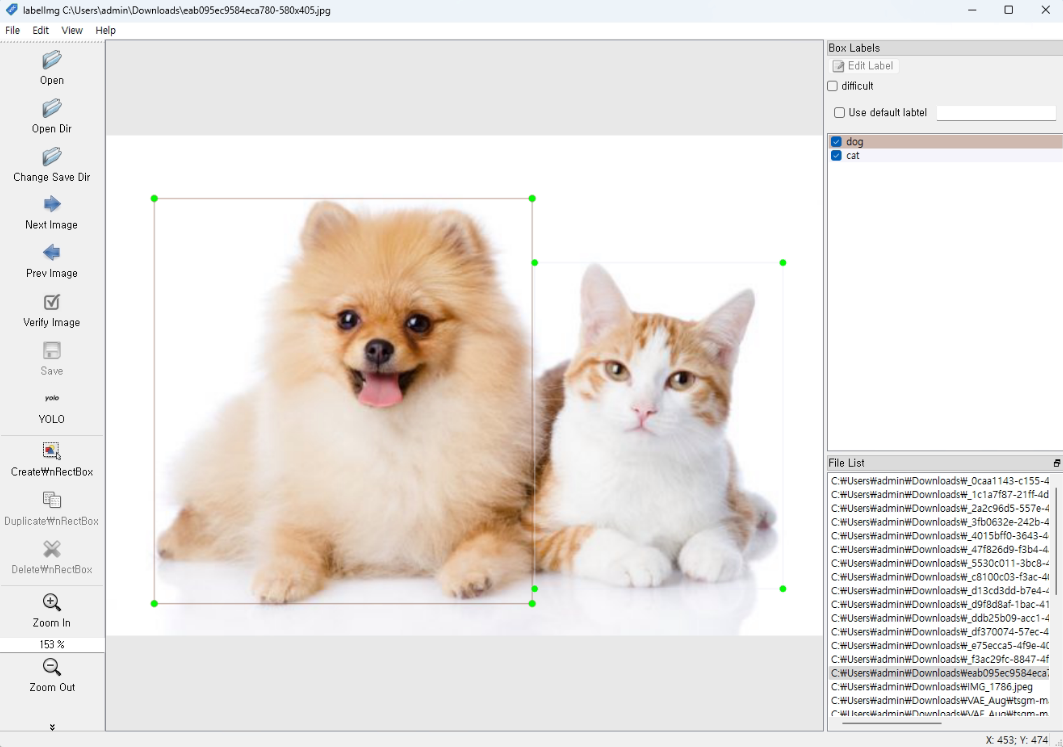
저장한 txt 파일을 열어보면 강아지는 0, 고양이는 1로 잘 라벨링된 것을 확인할 수 있습니다.
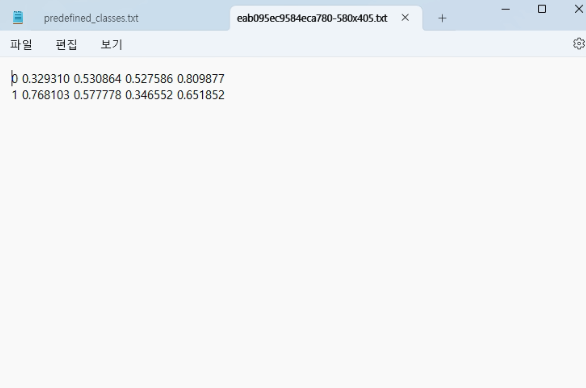
'ML & DL' 카테고리의 다른 글
| 해양 데이터셋 플랫폼 정리 (2) | 2024.09.03 |
|---|---|
| YOLOv5 이어서 학습하기 --resume 사용 (0) | 2024.08.06 |
| [YOLOv5] Custom Data Augmentation 하기 (roboflow) (0) | 2024.08.05 |
| conda 가상환경에서 jupyter notebook 실행하기(초간단) (0) | 2023.09.05 |
| conda에서 가상환경 생성하기(초간단) (0) | 2023.08.03 |
