우분투 이미지 파일 다운로드
VMware Workstation Pro 17 설치를 완료했으면 우분투의 이미지 파일을 다운받아야 한다.
(VMware Workstation Pro 17 설치과정은 이 링크에 설명되어있습니다.)
다음 링크에 접속한다.
https://ubuntu.com/download
ubuntu.com
Download Ubuntu Desktop을 선택한다.
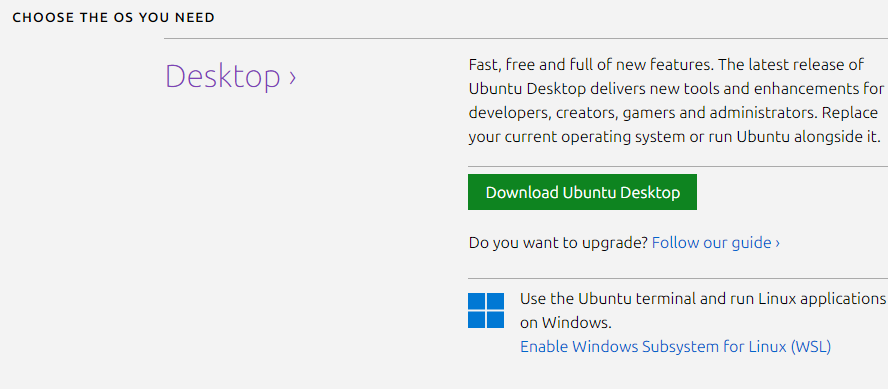
여러 버전을 다운로드할 수 있는데 원하는 버전을 선택해 주면 바로 다운이 진행된다.
본인은 장기 지원이 되는 LTS 버전을 선택해 주었다.
이미지 용량이 커서 파일 다운에 시간이 조금 소요될 수 있다.
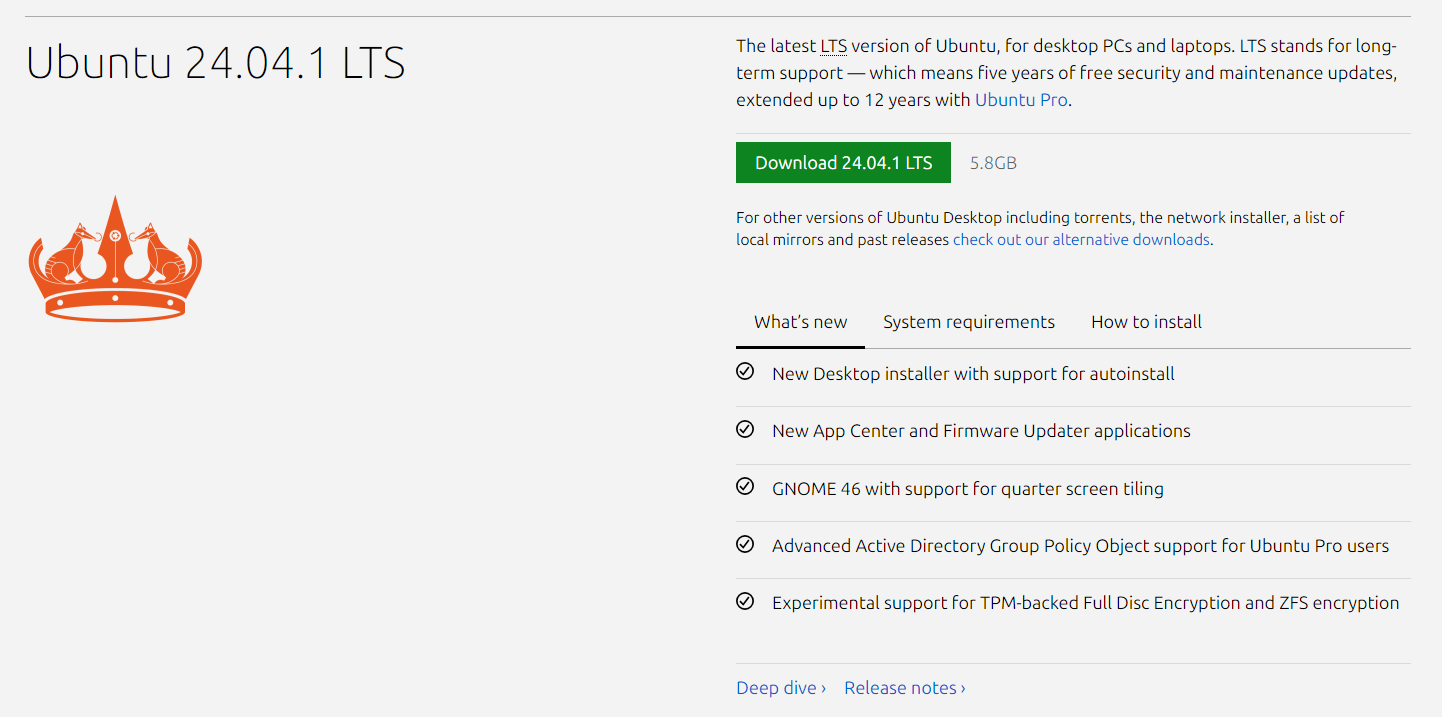
다운이 완료된 모습이다.

VMware에서 우분투 가상환경 구축
VMware를 실행해 준 후, Create a New Virtual Machine을 선택한다.

다음과 같은 화면이 나타난다. Next를 누른다.
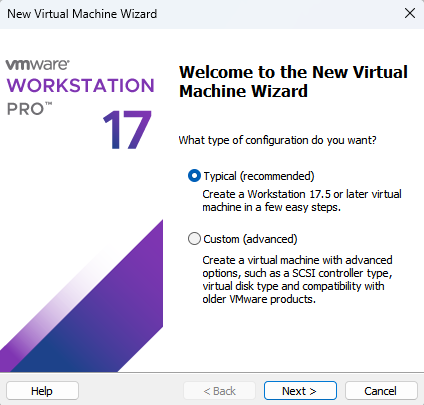
이미지 파일을 제대로 다운로드하였다면 다음과 같이 바로 인식이 될 것이다. 그렇지 않을 경우는 이미지 파일 경로를 직접 설정해 준다.
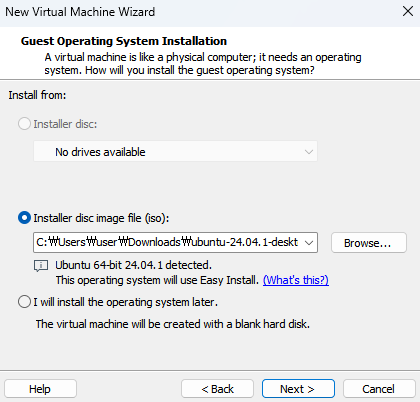
다음 화면에서 name과 password를 설정한다.
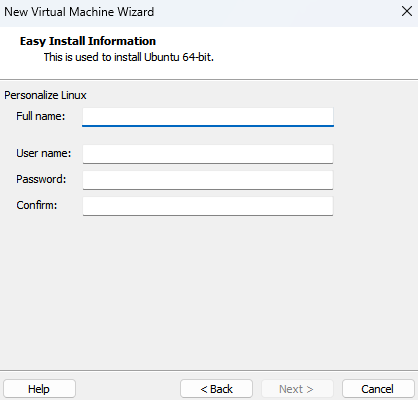
여기에서는 가상환경의 이름을 설정해 주는데 보통 우분투 버전 혹은 프로젝트 이름으로 설정하는 것이 알아보기 편하다.
경로는 설정되어 있는 경로에서 변경하지 않았다.
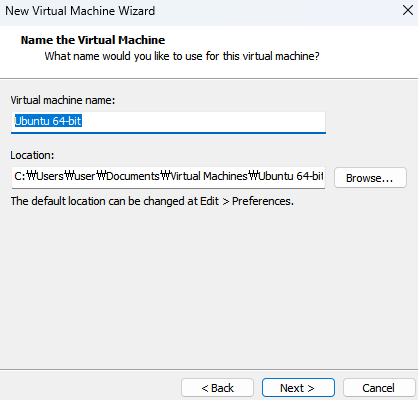
여기에서는 할당될 하드디스크 용량을 설정하는데 보통 20GB면 충분하다.

하드웨어 설정을 하는 부분으로 필요한 부분이 있으면 Customize Hardware를 선택해서 수정하면 된다.
이후에 Finish를 누르면 설치가 진행된다.
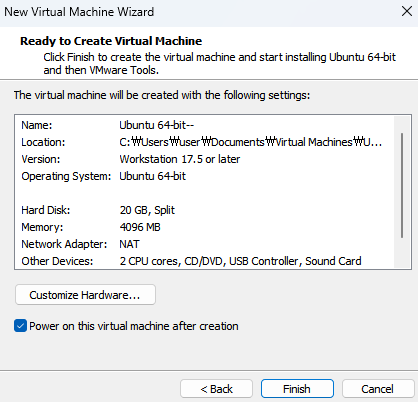
다음과 같은 화면이 나오면서 설치 준비가 진행된다.
우분투 설정
다음과 같은 화면이 나오면 화면에 맞게 선택을 진행해주면 된다.
Korean도 있었지만 본인은 일단 영어로 세팅을 해주었다.
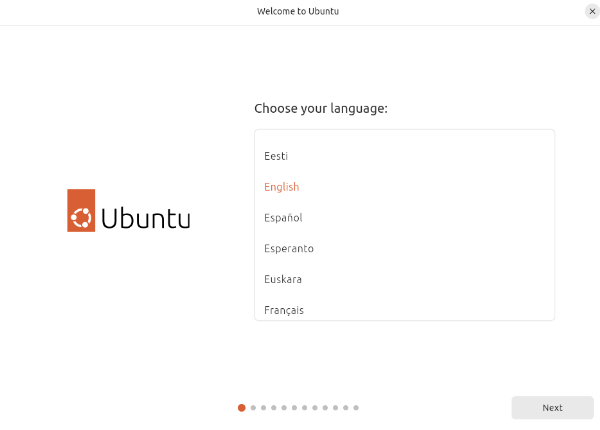

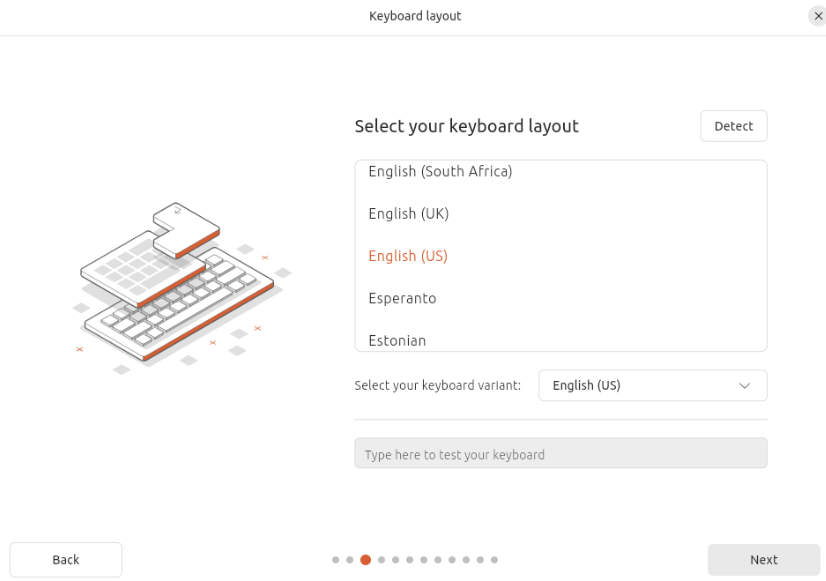
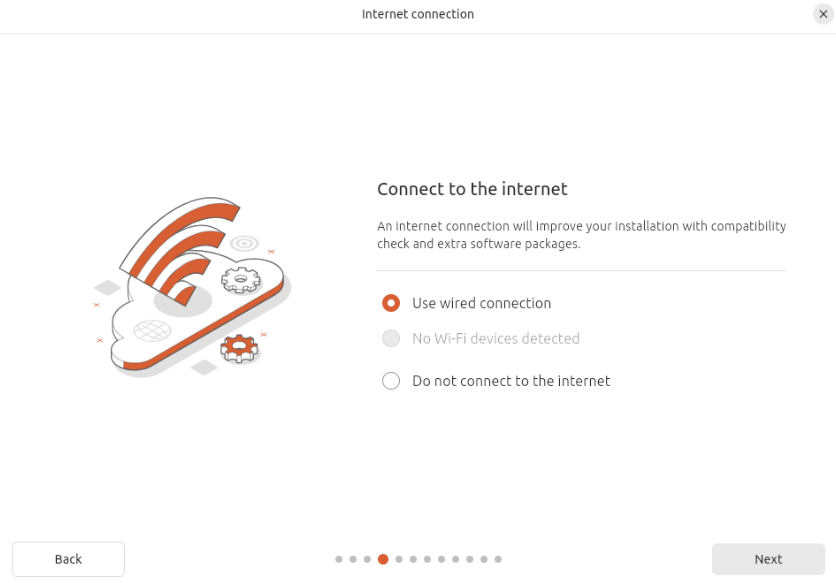
우분투를 설치해서 사용해줄 것이므로 첫 번째 옵션을 선택하였다.
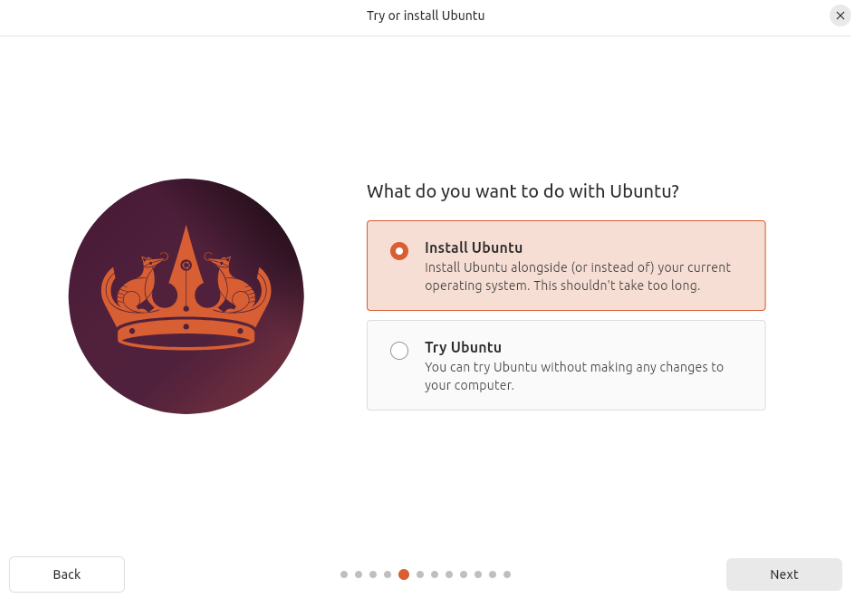
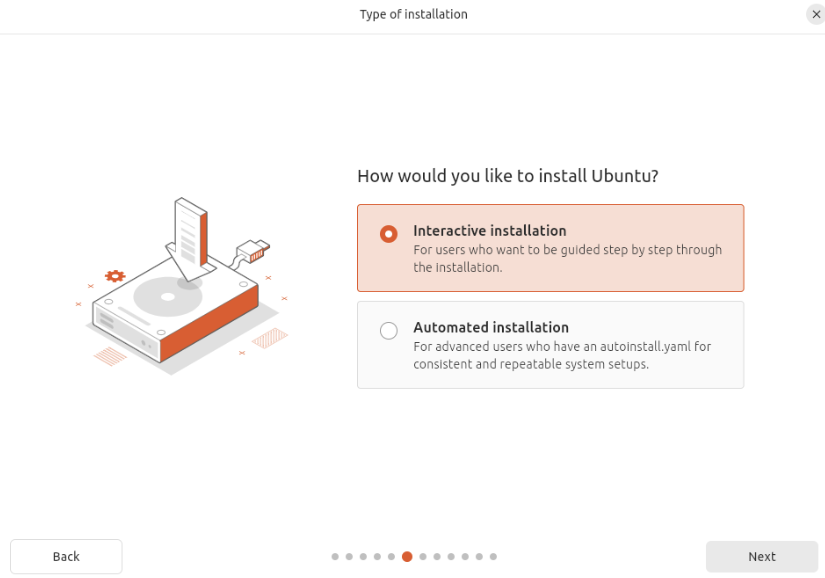
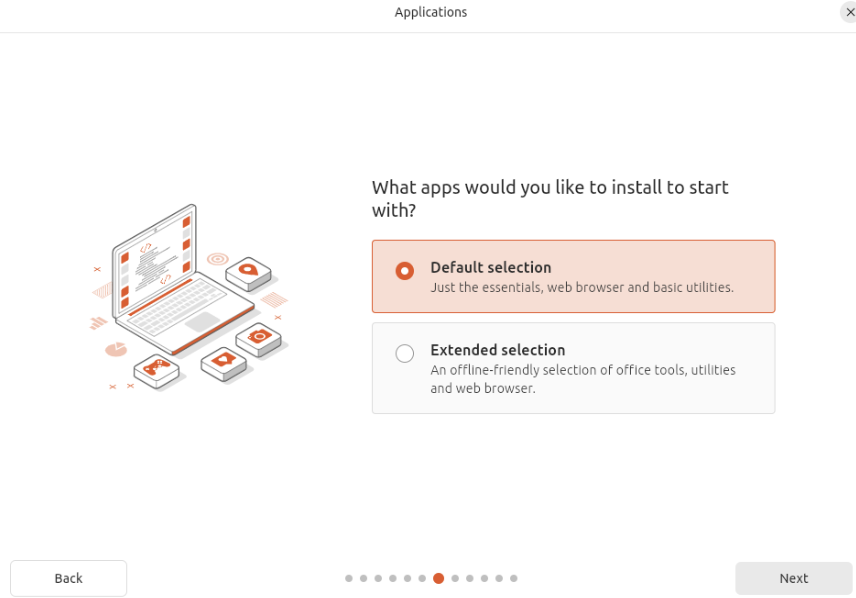
이 화면은 우분투 설치 과정 중에 권장되는 소프트웨어 설치 여부를 묻는 옵션이다.
옵션에 대한 설명을 다음과 같으며 본인은 안정성을 위해서 둘 다 선택하여 설치를 진행하였다.
- Install third-party software for graphics and Wi-Fi hardware: 그래픽 카드(NVIDIA 드라이버 등)나 무선 네트워크 장치(와이파이)에 필요한 타사(제3자) 소프트웨어나 드라이버가 설치됨.
- Download and install support for additional media formats: MP3, MP4, MOV와 같은 멀티미디어 포맷을 지원하는 소프트웨어를 설치함.
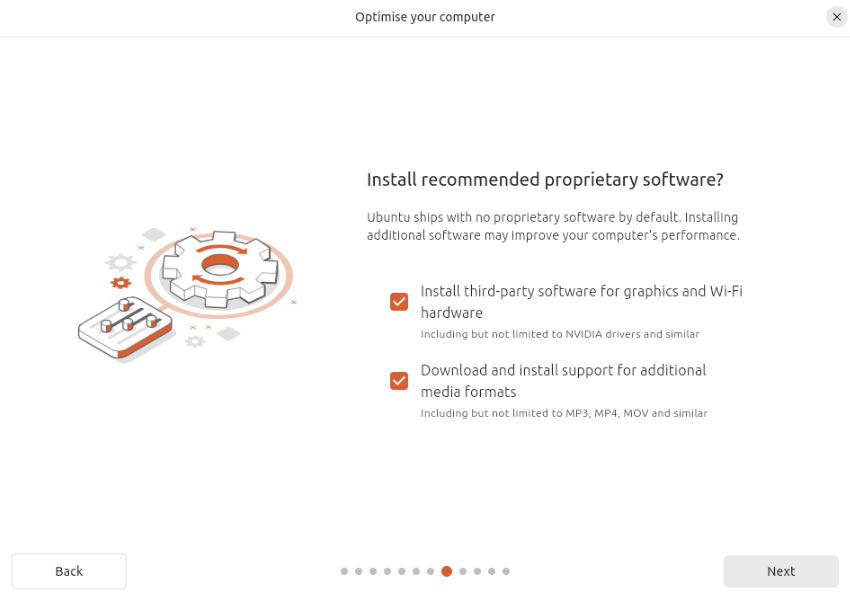

여기서 우분투에 접속시 나타나는 이름과 입력해야 하는 암호를 설정할 수 있다.
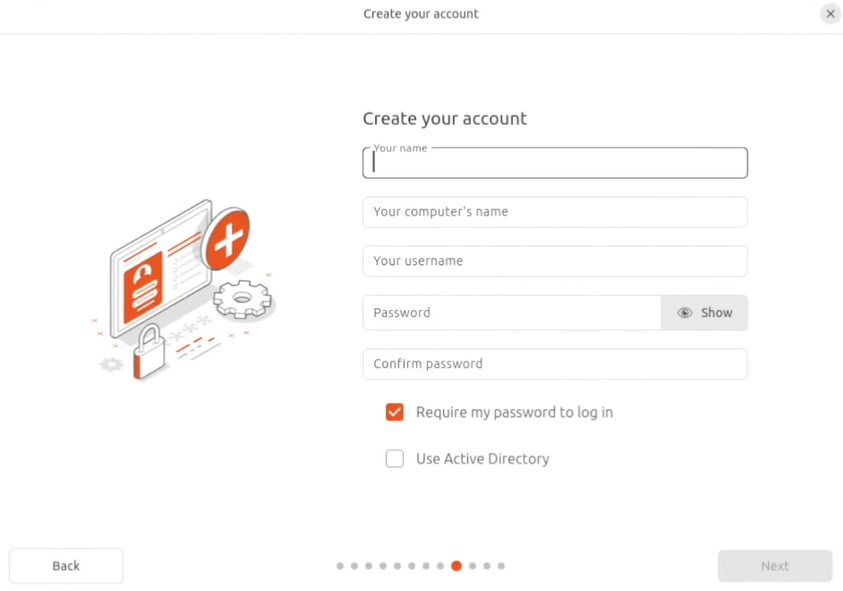
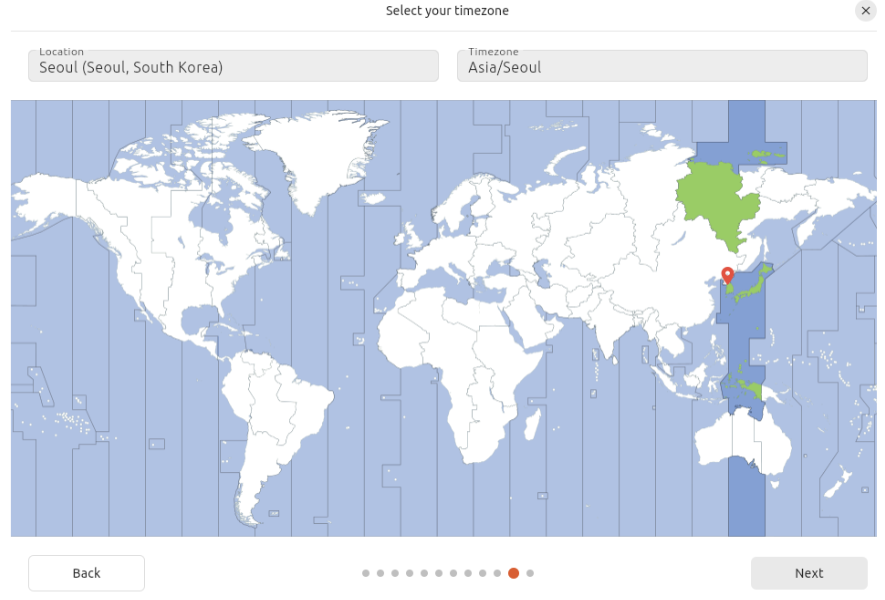
이렇게 모든 설정이 끝나고 설치를 진행해주면 이 역시 꽤 오랜 시간이 소요되며 다음 화면이 나타나면서 설치가 완료된다.
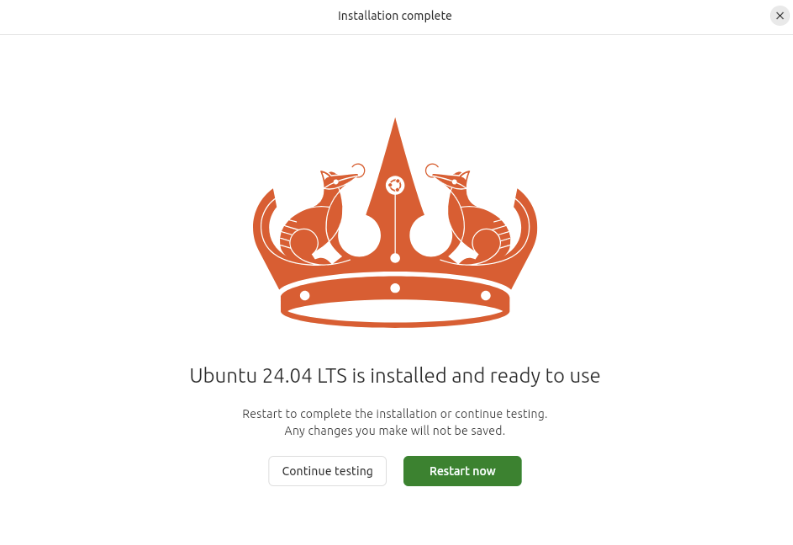
우분투 24.04 접속
설치가 다 진행되었으면 VMware를 열었을 때 나오는 다음 화면에서 Power on this virtual machine을 클릭해주면 우분투를 실행할 수 있다.
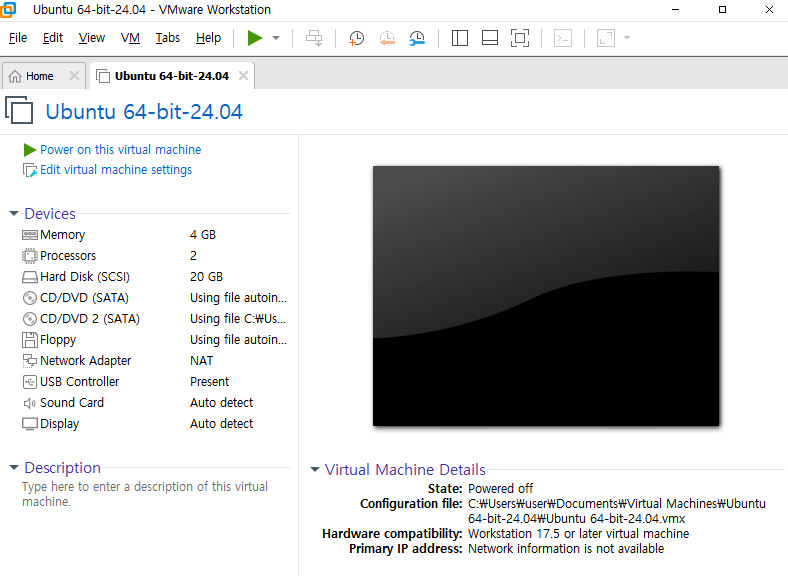
'Settings > Ubuntu' 카테고리의 다른 글
| Ubuntu 22.04 부팅 오류 해결(Failed to start CUPS Scheduler) (0) | 2024.10.18 |
|---|---|
| Ubuntu 22.04에서 GRUB (복구 모드,싱글 모드) 진입 방법 (0) | 2024.10.17 |
| VMware Workstation Pro 17 무료 설치(+Ubuntu 24.04) (0) | 2024.10.15 |
우분투 이미지 파일 다운로드
VMware Workstation Pro 17 설치를 완료했으면 우분투의 이미지 파일을 다운받아야 한다.
(VMware Workstation Pro 17 설치과정은 이 링크에 설명되어있습니다.)
다음 링크에 접속한다.
https://ubuntu.com/download
ubuntu.com
Download Ubuntu Desktop을 선택한다.
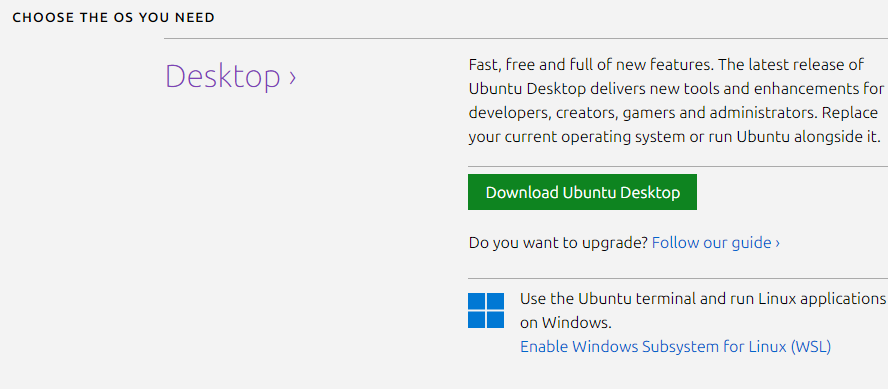
여러 버전을 다운로드할 수 있는데 원하는 버전을 선택해 주면 바로 다운이 진행된다.
본인은 장기 지원이 되는 LTS 버전을 선택해 주었다.
이미지 용량이 커서 파일 다운에 시간이 조금 소요될 수 있다.
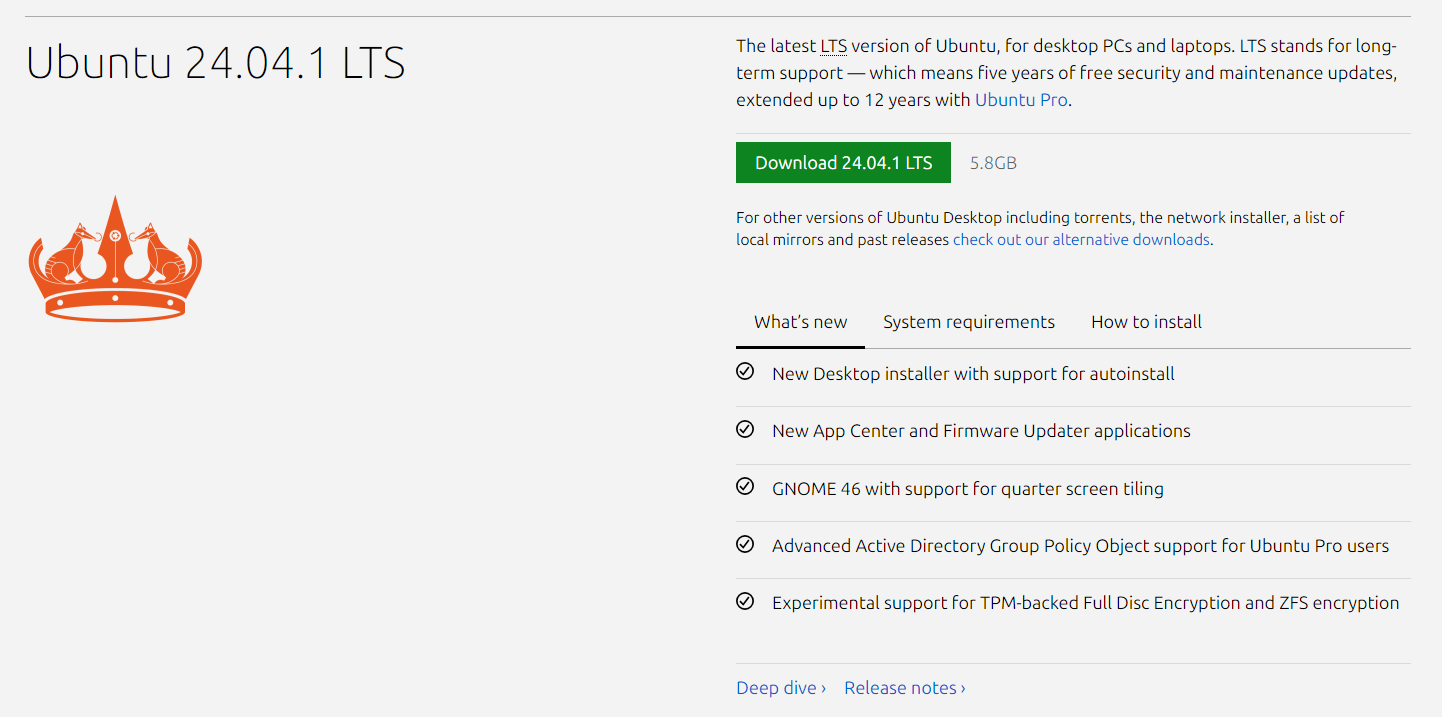
다운이 완료된 모습이다.

VMware에서 우분투 가상환경 구축
VMware를 실행해 준 후, Create a New Virtual Machine을 선택한다.

다음과 같은 화면이 나타난다. Next를 누른다.
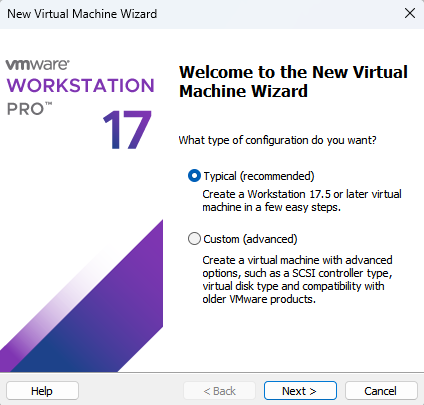
이미지 파일을 제대로 다운로드하였다면 다음과 같이 바로 인식이 될 것이다. 그렇지 않을 경우는 이미지 파일 경로를 직접 설정해 준다.
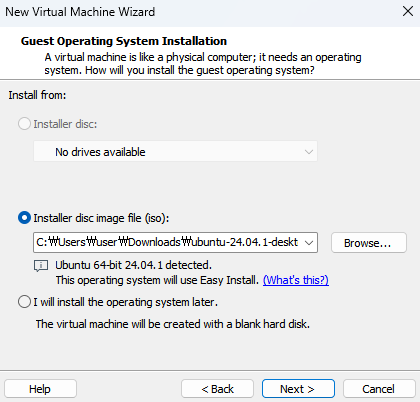
다음 화면에서 name과 password를 설정한다.
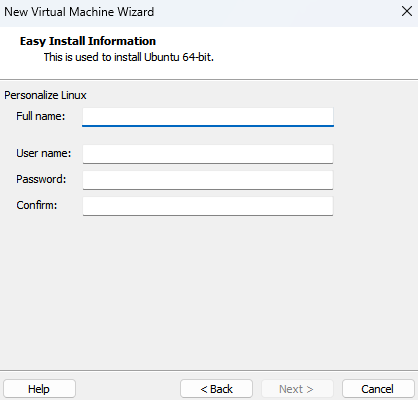
여기에서는 가상환경의 이름을 설정해 주는데 보통 우분투 버전 혹은 프로젝트 이름으로 설정하는 것이 알아보기 편하다.
경로는 설정되어 있는 경로에서 변경하지 않았다.
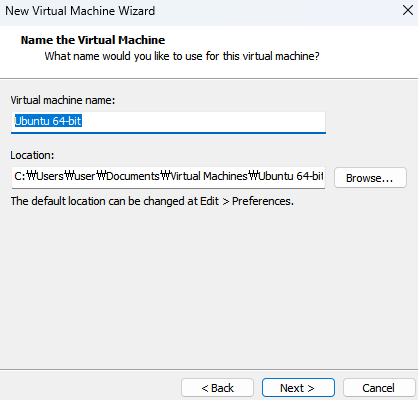
여기에서는 할당될 하드디스크 용량을 설정하는데 보통 20GB면 충분하다.

하드웨어 설정을 하는 부분으로 필요한 부분이 있으면 Customize Hardware를 선택해서 수정하면 된다.
이후에 Finish를 누르면 설치가 진행된다.
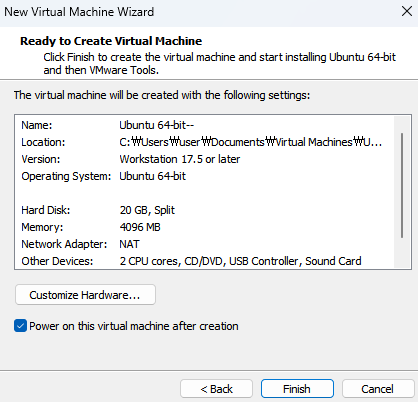
다음과 같은 화면이 나오면서 설치 준비가 진행된다.
우분투 설정
다음과 같은 화면이 나오면 화면에 맞게 선택을 진행해주면 된다.
Korean도 있었지만 본인은 일단 영어로 세팅을 해주었다.
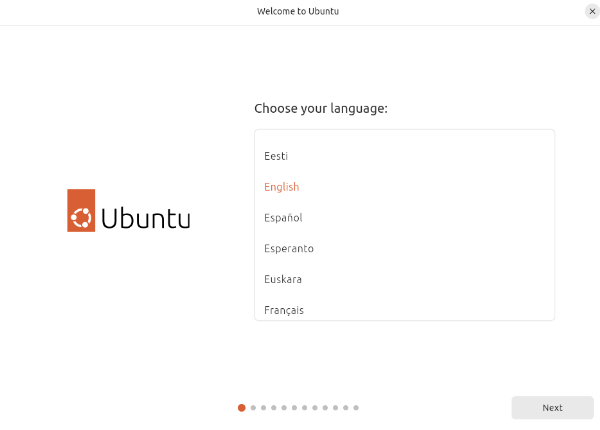

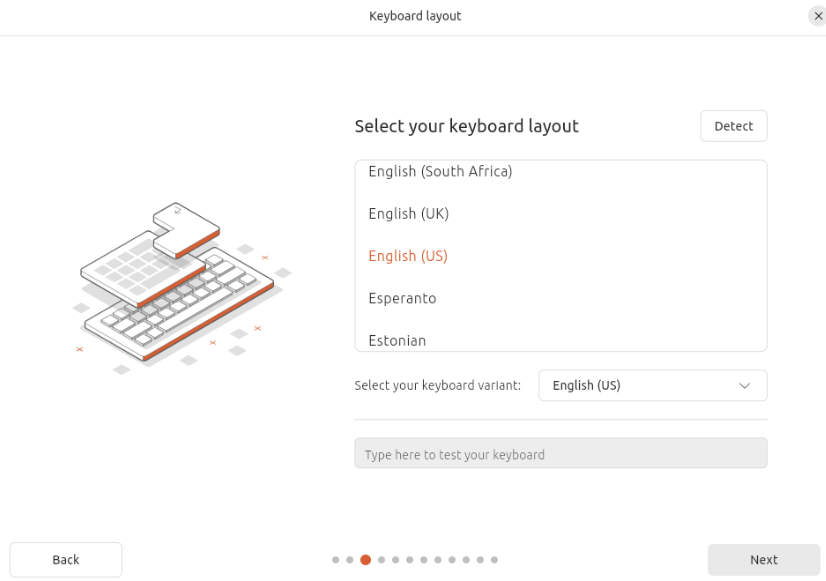
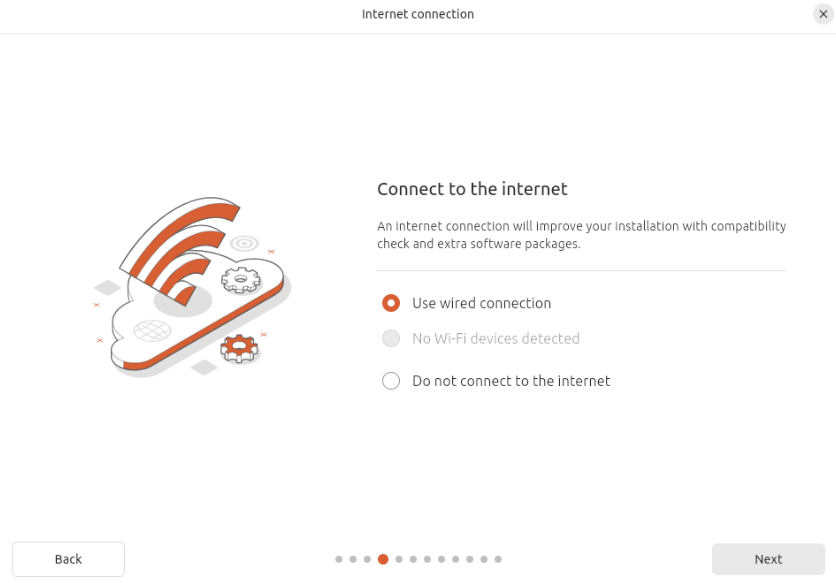
우분투를 설치해서 사용해줄 것이므로 첫 번째 옵션을 선택하였다.
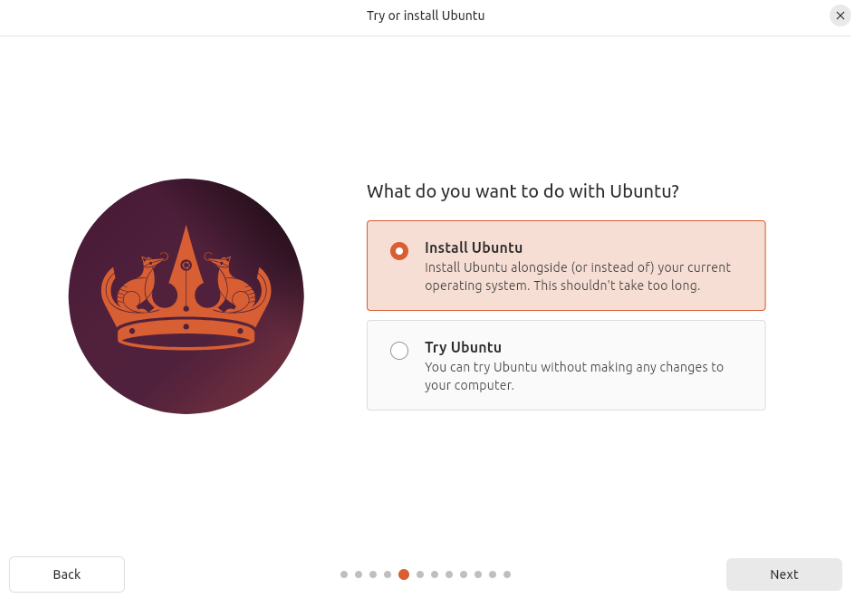
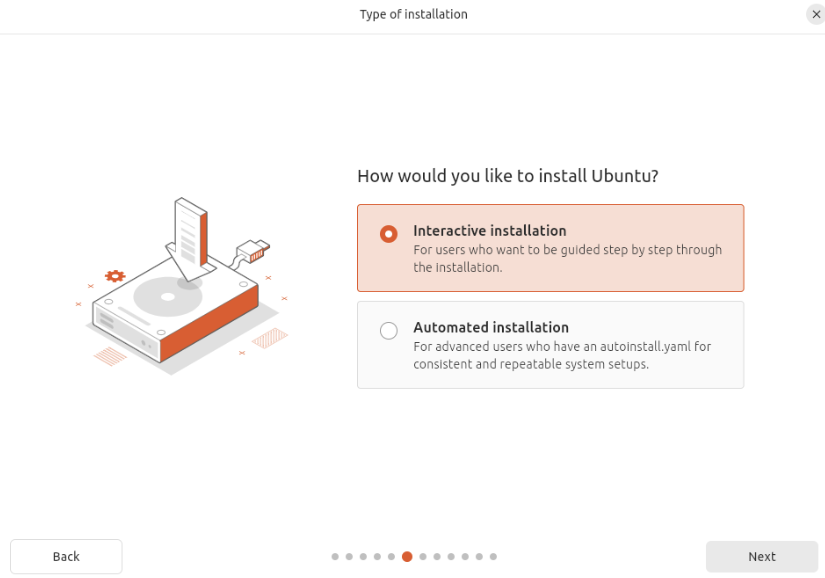
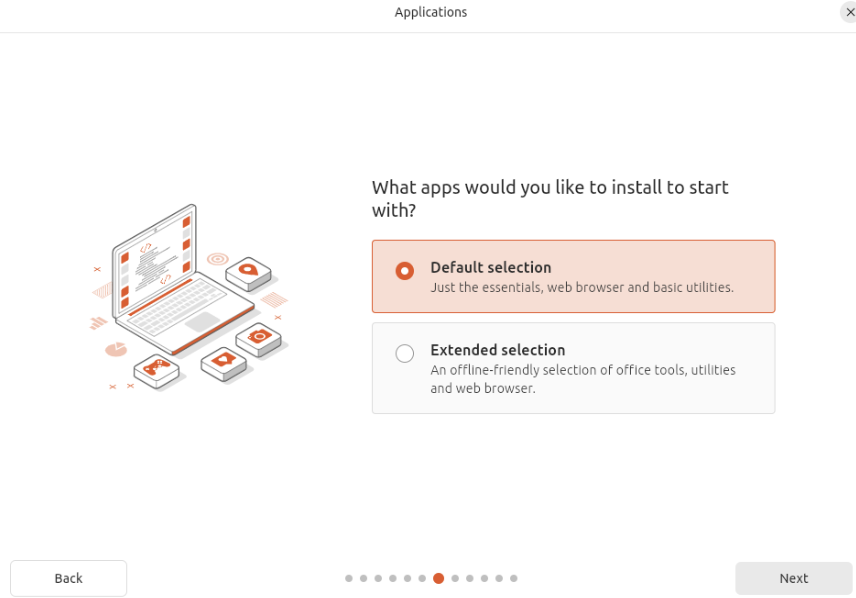
이 화면은 우분투 설치 과정 중에 권장되는 소프트웨어 설치 여부를 묻는 옵션이다.
옵션에 대한 설명을 다음과 같으며 본인은 안정성을 위해서 둘 다 선택하여 설치를 진행하였다.
- Install third-party software for graphics and Wi-Fi hardware: 그래픽 카드(NVIDIA 드라이버 등)나 무선 네트워크 장치(와이파이)에 필요한 타사(제3자) 소프트웨어나 드라이버가 설치됨.
- Download and install support for additional media formats: MP3, MP4, MOV와 같은 멀티미디어 포맷을 지원하는 소프트웨어를 설치함.
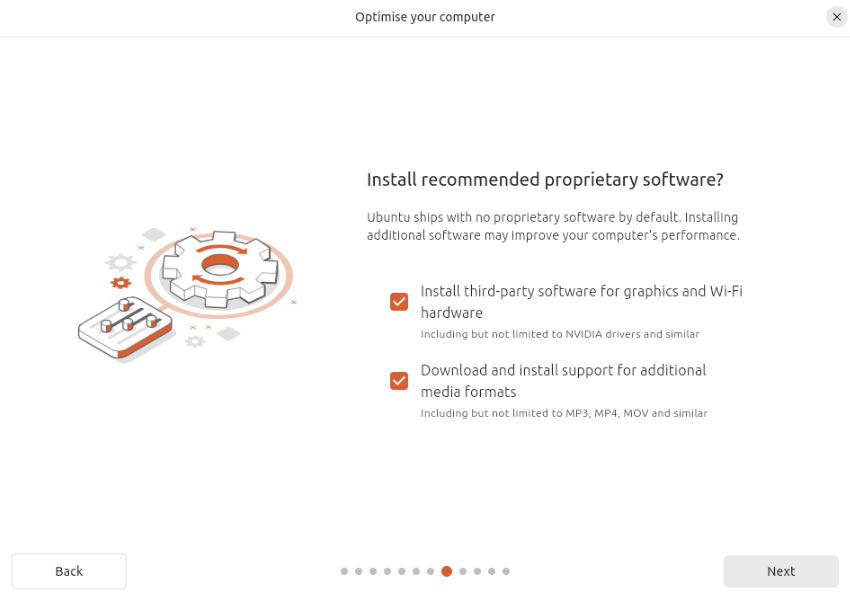

여기서 우분투에 접속시 나타나는 이름과 입력해야 하는 암호를 설정할 수 있다.
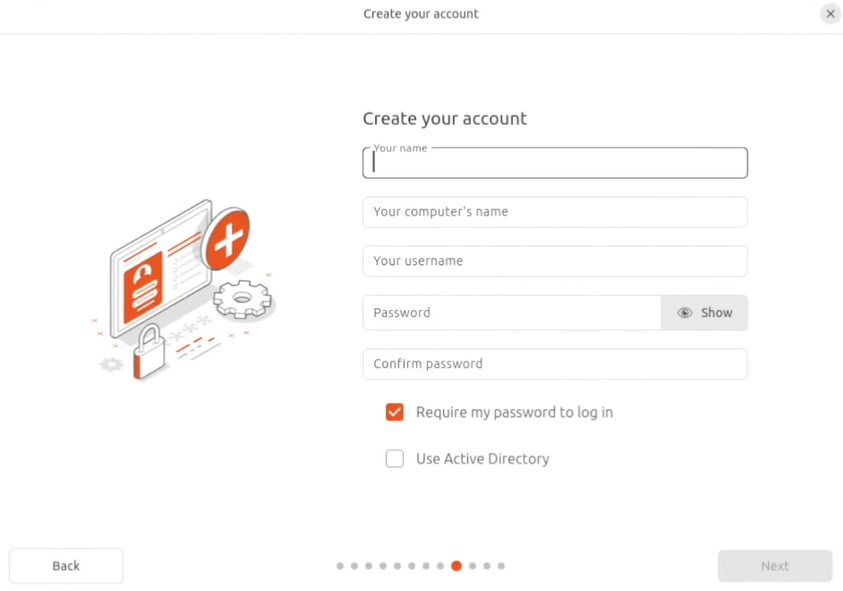
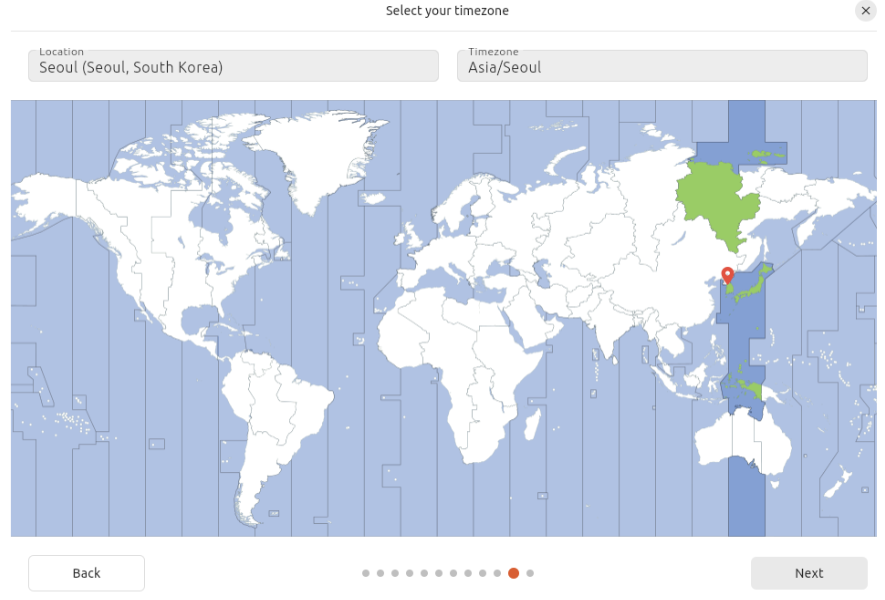
이렇게 모든 설정이 끝나고 설치를 진행해주면 이 역시 꽤 오랜 시간이 소요되며 다음 화면이 나타나면서 설치가 완료된다.
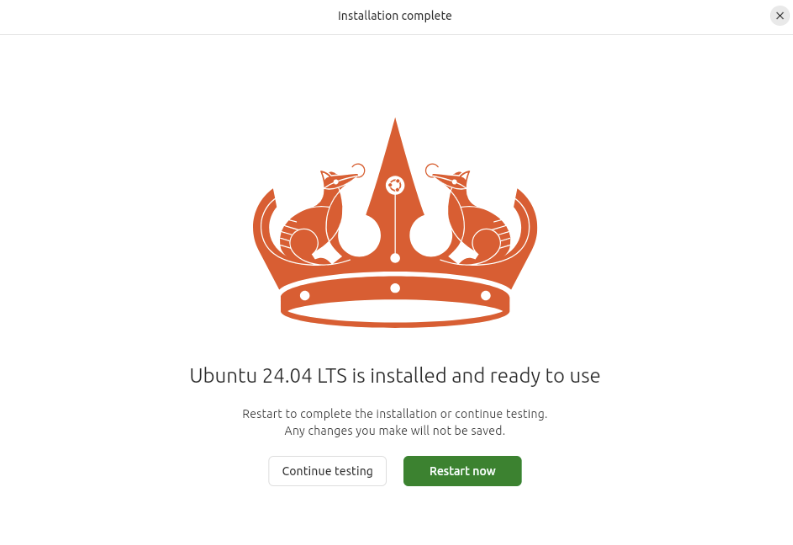
우분투 24.04 접속
설치가 다 진행되었으면 VMware를 열었을 때 나오는 다음 화면에서 Power on this virtual machine을 클릭해주면 우분투를 실행할 수 있다.
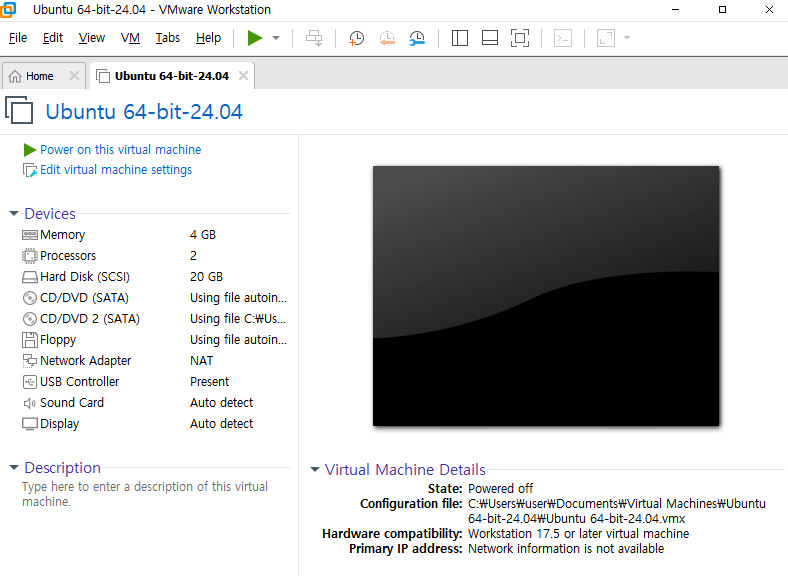
'Settings > Ubuntu' 카테고리의 다른 글
| Ubuntu 22.04 부팅 오류 해결(Failed to start CUPS Scheduler) (0) | 2024.10.18 |
|---|---|
| Ubuntu 22.04에서 GRUB (복구 모드,싱글 모드) 진입 방법 (0) | 2024.10.17 |
| VMware Workstation Pro 17 무료 설치(+Ubuntu 24.04) (0) | 2024.10.15 |
